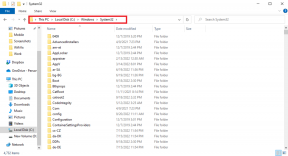Topp 9 sätt att åtgärda problem med svart skärm på YouTube
Miscellanea / / November 29, 2021
YouTube är allas bästa plattform för att titta på alla typer av videor. Dessutom för att den fungerar felfritt i såväl webbläsare som inbyggda appar. Du kan dock stöta på undantag då och då. Ett sådant problem är att användare får ett svartskärmsfel på Youtube där videon inte laddas.

Problemet med svart skärm kan uppstå på grund av olika orsaker, allt från webbläsarproblem till nätverksanslutningsproblem. Och om den vanliga uppdateringen av sidan eller återstart av webbläsaren inte fungerar för dig, här är några sätt att lösa svartskärmsfelet på youtube.
1. Logga ut från YouTube
Flera användare har märkt att problemet med svart skärm på YouTube bara uppstår när man försöker ladda en video när man är inloggad. Således kan du försöka logga ut från YouTube och se om problemet med svart skärm är löst.
För att logga ut från YouTube, tryck på profilikonen i det övre högra hörnet och välj alternativet Logga ut.

Alternativt kan du också prova att öppna YouTube i ett inkognitofönster. Om det inte fungerar att logga ut kan du gå vidare till de andra lösningarna nedan.
2. Kontrollera din Internetanslutning
Ibland kan långsamt internet eller höga pinghastigheter leda till problemet med svart skärm eftersom sidan inte kommer att laddas eller bara laddas med partiella element. Du kan testa din internetanslutningshastighet för att se till att allt är i sin ordning.
3. Uppdatera webbläsaren
Har du uppdaterat din webbläsare på ett tag? Om inte, så är det en bra idé att din webbläsare och bli av med de underliggande problemen. Det kan potentiellt hjälpa till att förbättra YouTube-upplevelsen också.
Även på Guiding Tech
4. Rensa cache och cookies
Webbläsarens cache och cookies kan ibland komma i konflikt med webbläsarens prestanda, vilket i slutändan orsakar problem som att Youtube visar en svart skärm eller YouTube fungerar inte.
Du kan rensa webbläsarens cache och cookies för att undvika sådana problem. Var säker, att radera cache och cookies i en webbläsare är säkert och kommer inte att påverka dina sparade data (bokmärken, sparade lösenord, etc.). Så det skadar inte att prova.
5. Inaktivera tillägg
Oavsett om du använder ett tillägg för att blockera annonser, översätt YouTube-undertexter, eller hantera lösenord, kan dessa tredjepartstillägg störa uppspelningen på YouTube, vilket gör att en svart skärm visas. Du kan prova att inaktivera eller ta bort förlängningar permanent för att se om det löser problemet.
Om det fungerar att inaktivera alla tillägg kan du prova att växla på tillägg en efter en för att se vilken som orsakade problemet.
Även på Guiding Tech
6. Inaktivera hårdvaruacceleration
När hårdvaruacceleration är aktiverat tilldelas vissa uppgifter till din GPU istället för processorn för att förbättra webbläsarens visuella utdata och övergripande prestanda. På baksidan kan det också skapa problem som att YouTube inte fungerar korrekt eller problem med svart skärm i Chrome.
För att inaktivera hårdvaruacceleration i Chrome, klicka på menyn med tre punkter för att öppna Inställningar. Scrolla nu ner för att gå till avancerade inställningar. Under System, hitta och stäng av alternativet 'Använd hårdvaruacceleration när tillgänglig'.

På samma sätt kan du göra detta för alla andra webbläsare du använder. Observera att din webbläsare måste startas om för att ändringarna ska träda i kraft. Efter omstart, fortsätt och kontrollera om YouTube fungerar normalt.
7. Spola DNS-cache
DNS-cache innehåller information om tidigare besök på webbplatser och internetdomäner. Även om denna data är avsedd att ladda upp webbsidor snabbare, kan den också skadas när obehöriga domännamn eller IP-adresser infogas. Lyckligtvis kan du ta bort DNS-cachen i några enkla steg för att komma tillbaka till det normala.
Steg 1: Öppna Start-menyn och skriv cmd. Välj "Kör som administratör" för att öppna kommandotolken med administratörsrättigheter.

Steg 2: Skriv kommandot som nämns nedan och tryck på Enter.
ipconfig /flushdns

När processen är klar kommer du att se ett meddelande som lyder "Lyckades tömma DNS Resolver Cache".
8. Rensa appcache
Android-användare kan prova att starta om YouTube-appen eller sin telefon för att se om det löser problemet. Om inte kan du försöka ta bort cachefiler som lagrats för YouTube-appen. Här är hur.
Steg 1: Öppna menyn Inställningar på din Android och gå till Appar och aviseringar. Hitta YouTube genom att scrolla ner eller använda sökverktyget högst upp.


Steg 2: Tryck på Lagring och cache. Tryck sedan på knappen Rensa cache.


Gå nu tillbaka till appen för att se om YouTube fungerar bra.
9. Installera om appen
Om det inte går att rensa cacheminnet är det sista alternativet att installera om appen på telefonen. För att göra det, gå över till Play Store eller App Store och sök efter YouTube. Avinstallera appen först och installera den sedan igen.
Att installera om appen hjälper dig att börja om och bli av med alla skadade filer eller data som är kopplade till appen.
Även på Guiding Tech
Roligt obegränsat
Förhoppningsvis fungerade en av metoderna ovan för dig. Efter att ha tillämpat en av dem bör du få YouTube-videor igång på nolltid. Du kan också anpassa din YouTube-upplevelse med dessa några smarta tips och tricks.