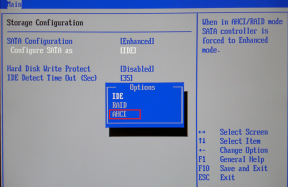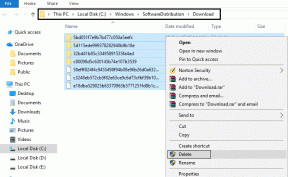Topp 9 sätt att fixa Windows 10-sökning som inte fungerar
Miscellanea / / November 29, 2021
Medan Windows-uppdateringar ta med nya funktioner, ibland förstör de också andra saker. En av funktionerna som fortsätter att gå sönder, åtminstone för mitt system, är Windows Search. Och jag är säker på att många också upplever samma problem. Om Windows 10 Search inte fungerar på din dator är du på rätt plats. Du hittar 9 lösningar i det här inlägget för att fixa olika problem relaterade till sökning på Windows 10-dator.

För vissa användare fungerar inte Windows Sök-knappen. Det vill säga, att klicka på den öppnar inte sökpanelen. Andra kan inte skriva i sökrutan. På samma sätt, medan andra kan skriva i sökfältet, visas inte sökresultaten och sökrutan visas tom.
Oavsett vilket problem du står inför med Windows Search, bör följande lösningar hjälpa. Låt oss börja.
1. Starta om dator
Den första lösningen som du bör försöka är att starta om din Windows 10-dator. Ibland räddar en så enkel lösning dig från onödigt pyssel kring ditt annars fina system. Så spara ditt arbete och starta om datorn.
2. Aktivera söktjänst
De Windows Search-tjänsten måste vara igång för att sökfunktionen ska fungera korrekt. Så här startar du om tjänsten och ser till att den körs vid start.
Steg 1: Öppna Aktivitetshanteraren genom att högerklicka på ikonen Startmeny.
Steg 2: Gå till fliken Tjänster. Klicka på Öppna tjänster.

Steg 3: Fönstret Tjänster öppnas. Rulla ned och leta efter Windows Search. Högerklicka på den och välj Starta om.

Steg 4: Dubbelklicka vidare på Windows Search för att öppna dess egenskaper. Se till att rutan bredvid Starttyp visar Automatisk eller Automatisk (fördröjd start). Om den visar Manuell, klicka på rullgardinsmenyn och välj Automatisk. Klicka på Apply. Klicka också på Start-knappen för att starta tjänsten. Starta sedan om datorn.

Även på Guiding Tech
3. Starta om olika uppgifter
Du måste starta om ett par uppgifter från Aktivitetshanteraren för att Windows Search ska fungera. Dessa inkluderar Windows Explorer, Cortana och Search.
Så här går du tillväga.
Steg 1: Högerklicka på Start-menyn och välj Aktivitetshanteraren. Du kan också högerklicka på aktivitetsfältet och välja Aktivitetshanteraren.

Dricks: Kan du inte använda Aktivitetshanteraren? Kolla upp 8 sätt att fixa problemet med att Task Manager inte fungerar.
Steg 2: Klicka på Mer information om du ser en minimerad version av Aktivitetshanteraren.

Om den utökade versionen av Aktivitetshanteraren välkomnar dig, klicka på fliken Processer.

Steg 3: Rulla ned och leta efter Windows Explorer. Klicka på den en gång. Klicka sedan på knappen Starta om.
Notera: Din skärm kan bli tom ett tag. Oroa dig inte. Skärmen kommer att dyka upp igen automatiskt om en tid.

Öppna Windows Search, och det borde fungera bra nu. På liknande sätt, om problemet fortsätter, starta om Cortana- och sökprocesserna genom att klicka på knappen Avsluta uppgift eller Starta om.

Dricks: Ta reda på skillnaden mellan en process och tjänst i Windows 10.
4. Kör CTFMON.EXE
CTFMON.EXE övervakar tangentbordet, taligenkänning, handskriftsigenkänning och liknande inmatningstjänster på Windows 10. Du måste aktivera det om du inte kan skriva i Windows Search.
För att göra det, öppna fönstret Kör. För det, använd Windows-tangenten + R kortkommando. Eller högerklicka på Start-menyn och välj Kör.

Kopiera-klistra in C:\Windows\System32\ctfmon.exe kommandot i rutan Kör och tryck på Enter. Öppna Windows Search. Förhoppningsvis kommer du att kunna söka efter dina filer och dokument utan problem.

5. Bygg om sökindex
Ibland, trasiga eller gamla index kan också orsaka problem med Windows Search. För att fixa det måste du bygga om sökindexet, som visas nedan.
Steg 1: Öppna Kontrollpanelen genom att gå till Start-menyn > Windows System > Kontrollpanelen.

Steg 2: När kontrollpanelen öppnas, se till att Visa efter-läge antingen är valt som Små ikoner eller Stora ikoner.

Steg 3: Klicka på Indexeringsalternativ.

Steg 4: Klicka på Avancerat under Indexeringsalternativ.

Steg 5: Klicka på knappen Bygg om. Vänta tills din dator har slutfört indexeringsprocessen. Starta sedan om datorn.

Även på Guiding Tech
6. Felsök Windows Search
Ett annat sätt att åtgärda problemet med att Windows Search inte fungerar är att använda den inbyggda felsökaren. För att använda det, öppna Windows-inställningar och gå till Uppdatering och säkerhet.
Klicka på Felsökning i det vänstra sidofältet. På felsökningsskärmen klickar du på Sök och indexera. Om du inte ser alternativet klickar du på Ytterligare felsökare följt av Sök och indexering.


Klicka på knappen Kör felsökaren.

På skärmen som öppnas, markera rutorna bredvid de problem du står inför och klicka på Nästa. Följ instruktionerna på skärmen för att slutföra felsökningsprocessen.

7. Använd ett PowerShell-kommando
Microsofts användarsupportsida rekommenderar att du använder PowerShell för att köra ett kommando för att åtgärda problem med Windows Search. Här är vad du behöver göra.
Steg 1: Högerklicka på Start-menyn och välj Windows PowerShell (Admin).
Steg 2: Kopiera-klistra in följande kommando i PowerShell-fönstret och tryck på Enter-knappen.
Get-AppXPackage -AllUsers |Where-Object {$_.InstallLocation -liknande "*SystemApps*"} | Föreach {Add-AppxPackage -DisableDevelopmentMode -Register "$($_.InstallLocation)\AppXManifest.xml"}

Steg 3: Stäng PowerShell-fönstret och starta om datorn. Kontrollera sedan Windows Search.
8. Kontrollera sökinställningar
Öppna Inställningar > Sök på din dator. Kontrollera om någon inställning ger ett fel. Kontrollera också om allt är enligt dina krav. Aktivera/inaktivera olika inställningar för att se om något löser sökproblemet på din Windows 10-dator.
9. Kontrollera tangentbordsspråk
Om du inte kan skriva i Windows Search och andra ställen på din dator bör du kontrollera tangentbordets språk. Se till att ett språk som stöds är valt.
Öppna Inställningar > Tid och språk. Klicka på Språk från vänster sidofält, följt av Tangentbord.

På skärmen Tangentbordsinställningar väljer du Använd språklista under rullgardinsmenyn "Åsidosätt för standardinmatningsmetod".

Dricks: Du borde ställ in Windows 10-tangentbordsspråket till engelska (USA).
Även på Guiding Tech
Fler lösningar
Vi hoppas att en av lösningarna ovan borde ha löst problemet med att Windows 10 Search inte fungerar. Om ovanstående lösningar inte hjälpte, titta på Microsofts supportsida som också erbjuder några lösningar för Windows Search-problem.
Nästa upp: Kolla in vad som är uppslukande sökning i Windows 10 från nästa länk. Vet också om du ska aktivera det eller inte.