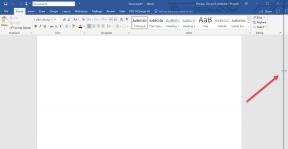Hur man ställer in lokal mappdelning mellan Windows och Mac
Miscellanea / / November 29, 2021
Om du använder både en Windows PC och en Mac, kanske du spenderar en hel del tid på att fumla runt med flash-enheter för att överföra data mellan dem. De som föredrar omedelbar tillgång och tillgänglighet kan ta till molnlagringstjänster för att överföra filer och mappar. Men du skulle bli förvånad över att veta att Windows och macOS också erbjuder möjligheten att dela mappar sömlöst över lokala nätverk. Tack och lov är det inte så svårt att ställa in.

Du kan till exempel ställa in lokal mappdelning på Windows och använda din Mac för att enkelt komma åt delade filer och mappar. Eller så kan du göra tvärtom och använda din PC för att komma åt innehållet på din Mac. Så låt oss kolla in hur du kan ställa in en lokal mapp för att dela filer mellan en Windows-dator och en Mac.
Notera: Innan du fortsätter med instruktionerna nedan bör du krysskolla för att bekräfta att din PC och Mac är anslutna till samma lokala nätverk.
Även på Guiding Tech
Dela och få åtkomst till Windows-mappar på Mac
För att ställa in mappdelning på Windows måste du aktivera Network Discovery på din dator och ange vilka mappar du vill dela. Du kan sedan ansluta till din PC med din Mac med Finder. Du kan hitta hela processen i de två avsnitten nedan.
PC - Ställ in lokal mappdelning
Steg 1: Öppna meddelandecentret och välj Alla inställningar.

Steg 2: Klicka på alternativet märkt Network & Internet.

Steg 3: Välj sidoflikarna för Wi-Fi eller Ethernet.
Steg 4: Välj Ändra avancerade delningsalternativ under avsnittet Relaterade inställningar.

Steg 5: Expandera Privat. Välj sedan alternativknappen bredvid Slå på nätverksupptäckt. Följ genom att markera rutan bredvid "Aktivera automatisk installation av nätverksanslutna enheter."
Aktivera dessutom alternativknappen bredvid "Aktivera fil- och skrivardelning."

Notera: Om alternativen ovan redan var valda, avsluta helt enkelt skärmen Avancerade delningsinställningar.
Steg 6: Välj Spara ändringar.
Steg 7: Högerklicka på en mapp som du vill dela och välj Egenskaper.
Steg 8: Växla till fliken Delning. Klicka sedan på knappen Dela och välj sedan Dela för att dela mappen direkt.
Eller välj knappen Avancerad delning för att bestämma de exakta delningsbehörigheterna (Fullständig kontroll, Ändra eller Läs) som du vill tillhandahålla.

Steg 9: Stäng skärmbilden Egenskaper och upprepa för alla andra mappar som du vill dela.
Hur man kommer åt Windows Shared Folders Sharing på Mac
Förutsatt att du har ställt in lokala mappar korrekt i Windows och din Mac är på samma nätverk, så här kan du komma åt de delade mapparna.
Steg 1: Öppna Finder.
Steg 2: Öppna menyn Gå och välj Anslut till server.

Steg 3: Typ smb:// följt av namnet på din dator.

Notera: Om du inte vet namnet på din dator, gå till Start > Inställningar > System > Om. Du bör då se den listad bredvid Enhetsnamn.
Steg 4: Ange ditt Windows-användarnamn och lösenord för att ansluta till din dator.

Notera: Om din Mac inte kan upptäcka din PC, se till att du ansluter båda enheterna till samma nätverk och anger korrekta referenser för din Windows-dator.
Steg 5: Välj din dator från Finders sidofält för att komma åt dina delade Windows-mappar.
Även på Guiding Tech
Dela Mac-mappar på Windows
Din Mac låter dig ställa in mappdelning och konfigurera olika filer och mappar som du kan dela (inklusive mappbehörigheterna) via delningsrutan i Systeminställningar. Du kan sedan använda File Explorer på din PC för att komma åt de delade objekten.
Ställ in lokal mappdelning på Mac
Precis som Windows låter macOS dig ställa in lokal mappdelning med de anslutna datorerna i samma nätverk.,
Steg 1: Öppna Apple-menyn och välj Systeminställningar.
Steg 2: Klicka på ikonen märkt Delning.

Steg 3: Markera rutan bredvid Fildelning och klicka på knappen märkt Alternativ.

Steg 4: Markera rutan bredvid 'Dela filer och mappar med SMB' och välj ditt konto. Välj sedan Klar.

Steg 5: Välj +-tecknet under avsnittet Delade mappar för att lägga till en mapp som du vill dela. Glöm inte att justera mappbehörigheterna under avsnittet Användare. Upprepa för alla andra mappar som du vill dela.

Steg 6: Stäng delningsfönstret.
Hur man kommer åt Macs delade mappar på Windows
Låt oss nu kolla hur du kan komma åt de delade mappar som du just har konfigurerat på Mac från din Windows-dator.
Steg 1: Öppna File Explorer.
Steg 2: Skriv \\ i filutforskarens adressfält. Skriv sedan in IP-adressen för din Mac. Om du inte känner till IP-adressen hittar du den i delningsrutan på din Mac.
Notera: Om din Mac inte kan upptäcka din PC, se till att ansluta dem till samma lokala nätverk.

Steg 3: Ange din Macs användaruppgifter för att komma åt dina mappar.

Steg 4: Se dem sedan genom att välja din Mac från filutforskarens sidofält.
Även på Guiding Tech
Börja dela sömlöst
När du väl har ställt in lokal mappdelning på din Windows och Mac är det otroligt enkelt att komma åt dina filer så länge som båda enheterna är anslutna till samma nätverk. Naturligtvis kommer kvaliteten på dataöverföringen och hastigheterna helt att bero på ett par faktorer som storleken på filen, nätverkshastigheten och så vidare. Dina vanliga bilder och dokument kanske inte tar för lång tid, men om du överför stora multimediafiler, förvänta dig en viss fördröjning.
För att förhindra dåliga aktörer från att komma åt din data utan din tillåtelse, får du endast använda denna funktion på privata nätverk som du absolut litar på. Om du har några tvivel, överväg att använda alternativa fildelningsmetoder istället.
Nästa upp: Vill du överföra filer från din iPhone till PC? Kolla in dessa 5 bästa appar för att överföra filer från iOS till din Windows-baserade dator.