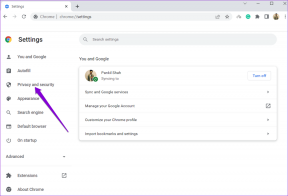Hur man spårar ändringar i Microsoft Excel
Miscellanea / / November 29, 2021
När flera personer arbetar med en Excel-fil blir det viktigt att ha en funktion som gör att du kan identifiera förändringar och ansvariga personer. En populär funktion på Microsoft Office som låter individer övervaka filändringar kallas Track Changes.

Till skillnad från Microsoft Word, spåra ändringar funktionen visas inte på menyfliksområdet i Excel. Men här är hur du inkluderar det på ditt menyfliksställe:
Hur man aktiverar funktionen Spåra ändringar i Microsoft Excel
Microsoft Excel Ribbon är lätt att anpassa. För att inkludera funktionen Spåra ändringar på ditt menyfliksställe, här är stegen att följa:
Steg 1: Starta Microsoft Excel.

Steg 2: Högerklicka på menyfliksområdet och välj Anpassa menyfliksområdet från listan med alternativ.

Steg 3: På den nya menyn, navigera i rullgardinsmenyn under rubriken Anpassa menyfliksområdet. Du bör ha tre alternativ som heter Alla flikar, Huvudflikar och Verktygsflikar.

Steg 4: Från rullgardinsmenyn väljer du alternativet för att anpassa menyfliksområdet för huvudflikarna.

Steg 5: Under rullgardinsmenyn bläddra igenom huvudflikarna på menyfliksområdet tills du hittar Granska.

Även på Guiding Tech
Steg 6: Klicka på Ny grupp under rutan och ett nytt fält ska visas med namnet Ny grupp (anpassad).

Steg 7: Klicka på alternativet Byt namn.

Steg 8: Ange ett nytt namn för gruppen (t.ex. Spåra ändringar) och välj en symbol för att representera den.

Steg 9: Placera markören på rullgardinsmenyn under rubriken Välj kommandon från. Du bör ha nio alternativ, allt från populära kommandon till anpassade flikar och grupper.

Steg 10: Från rullgardinsmenyn väljer du alternativet Kommandon inte i menyfliksområdet.

Steg 11: Under rullgardinslistan bläddrar du igenom kommandona som inte finns på ditt menyfliksställe tills du hittar Spåra ändringar (Legacy).

Steg 12: Välj Lägg till >> alternativ.

Steg 13: Tillbaka till rutan under Välj kommandon från, bläddra igenom listan med kommandon och lägg till kommandona Acceptera/Avvisa ändringar och Markera ändringar i gruppen Spåra ändringar.

Steg 14: För att spara ditt tillägg av de nya posterna och gruppen, klicka på OK.

Även på Guiding Tech
Konfigurera funktionen Spåra ändringar i Microsoft Excel
När du har anpassat menyfliksområdet är nästa steg att se till att den nya funktionen Spåra ändringar finns på ditt band. Du bör också konfigurera hur du vill att den ska fungera.
Steg 1: På menyfliksområdet väljer du fliken Granska.

Steg 2: Kontrollera att den nya gruppen Spåra ändringar finns på granskningsbandet.

Steg 3: Klicka på Markera ändringar och en ny dialogruta bör öppnas.

Steg 4: I dialogrutan, markera rutan bredvid Spåra ändringar under redigering.

Steg 5: För att konfigurera När du vill spåra ändringar kan du välja något av dessa alternativ:
- Sedan jag sparade senast.
- Sedan datum (här anger du ett specifikt datum).
- Ännu ej granskad.
- Alla ovanstående.

Steg 6: För att konfigurera Vem ändringar spåras för kan du välja mellan alternativen Alla utom jag eller Alla.

Steg 7: Klicka på OK-knappen för att spara dina inställningar.

Observera att funktionen Markera ändringar måste vara aktiverad på varje fil innan du påbörjar redigeringar som i Microsoft Word.
Även på Guiding Tech
Visa och acceptera/avvisa ändringar
Med funktionen Spåra ändringar nu på ditt band kan du enkelt identifiera en ny i en arbetsbok eller ett kalkylblad. Nya förändringar lyfts ofta fram. Så här fungerar det:
Steg 1: Håll musen över en cell med en liten skugga i det övre vänstra hörnet i Excel-kalkylbladet.

Steg 2: Åtgärden i steg 1 visar en kommentarsruta som visar följande information:
- Vem gjorde förändringen.
- När ändringen gjordes.
- Vad förändrades i cellen.
Granska informationen för att bekräfta om ändringarna är acceptabla.

Steg 3: Välj fliken Granska på menyfliksområdet.

Steg 4: I gruppen Spåra ändringar väljer du alternativet Acceptera/Avvisa ändringar.

Steg 5: I den nya dialogrutan väljer du de ändringar som ska accepteras eller avvisas under alternativen Vem, Var och När.
- När: du kan välja vilka ändringar som ännu inte ska granskas eller helt enkelt ange ett datum.
- Vem: du kan bestämma vems ändringar du ska granska.

Steg 6: När du har gjort dina val klickar du på OK för att starta en ny dialogruta som visar alla ändringar i Excel.

Steg 7: I den här dialogrutan kan du antingen acceptera eller avvisa alla ändringar på en gång eller välja att göra det individuellt.

Använda kommentarsverktyget i Microsoft Excel
Med funktionen spåra ändringar kan du minimera problem med versionskontroll på din Excel eftersom du kan bestämma vilka ändringar som ska accepteras eller avvisas. Du kan också använda dig av kommentarsverktyg på Microsoft Excel för att spåra ändringar eller lämna anteckningar till andra medarbetare.