[FIXED] Den valda startbilden autentiserade inte fel
Miscellanea / / November 28, 2021
Om du får det här felmeddelandet "Fix Selected boot image authenticated" kan inte din dator ladda BIOS ordentligt, och huvudorsaken till detta fel verkar vara Secure Boot. Startsekvensen sparas i databasen och en överträdelse av den verkar leda till detta felmeddelande. Detta fel kan också orsakas på grund av korrupt eller felaktig BCD (Boot Configuration Data)-konfiguration.
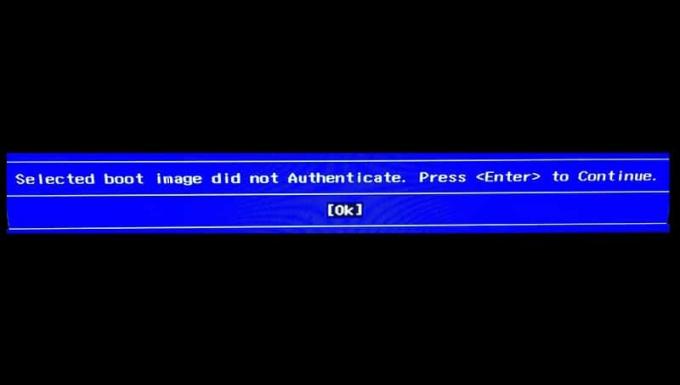
Om du klickar på OK kommer datorn att starta om och du kommer återigen att få det här felmeddelandet. Så utan att slösa någon tid, låt oss se hur man faktiskt fixar den valda startbilden som inte autentiserade fel med hjälp av nedanstående felsökningsguide.
Innehåll
- [FIXED] Den valda startbilden autentiserade inte fel
- Metod 1: Byt till Legacy Boot i BIOS
- Metod 2: Utför hård återställning
- Metod 3: Ladda standard BIOS-konfiguration
- Metod 4: Kör automatisk reparation
- Metod 5: Kör maskinvarudiagnostik
[FIXED] Den valda startbilden autentiserade inte fel
Metod 1: Byt till Legacy Boot i BIOS
1. Starta i BIOS, när datorn startar upprepade gånger trycker du på F10 eller DEL för att komma in i BIOS inställningar.
![tryck på DEL eller F2 för att gå in i BIOS Setup | [FIXED] Den valda startbilden autentiserade inte fel](/f/934518900ed5e9e30393fe272b9ed7e2.png)
2. Gå nu in Systemkonfiguration sedan hitta äldre support.
3. Aktivera äldre support med hjälp av piltangenterna och tryck på Enter.

4. Se då till Säker start är inaktiverad, om inte, inaktivera den.
5. Spara ändringarna och avsluta BIOS.
6. Starta om din dator och se om du kan Åtgärda den valda startbilden autentiserade inte fel, om inte så fortsätt.
Metod 2: Utför hård återställning
1. Stäng av datorn helt och ta bort nätsladden.
2. Ta bort batteriet från baksidan av din PC.

3. Håll ned strömbrytaren i 20-30 sekunder för att utföra en hård återställning.
4. Sätt i batteriet igen och anslut nätsladden.
5. Starta om din dator och se om du kan lösa problemet.
Metod 3: Ladda standard BIOS-konfiguration
1. Stäng av din bärbara dator och slå sedan på den samtidigt tryck på F2, DEL eller F12 (beroende på din tillverkare) att ingå BIOS inställningar.

2. Nu måste du hitta återställningsalternativet till ladda standardkonfigurationen, och det kan heta Återställ till standard, Ladda fabriksinställningar, Rensa BIOS-inställningar, Ladda inställningsinställningar eller något liknande.

3. Välj det med dina piltangenter, tryck på Enter och bekräfta åtgärden. Din BIOS kommer nu att använda dess standardinställningar.
4. När du är inloggad i Windows, se om problemet med laddningen är löst eller inte.
Metod 4: Kör automatisk reparation
1. Sätt in den startbara installations-DVD: n för Windows 10 och starta om din PC.
2. När du uppmanas att tryck valfri knapp för att starta från CD eller DVD, tryck på valfri tangent för att fortsätta.
![Tryck på valfri tangent för att starta från CD eller DVD | [FIXED] Den valda startbilden autentiserade inte fel](/f/4ef3e698c9e54462deec344b63f5163f.jpg)
3. Välj dina språkinställningar och klicka på Nästa. Klicka på Reparera din dator längst ner till vänster.

4. Klicka på skärmen för att välja ett alternativ Felsökning.

5. På felsökningsskärmen klickar du på Avancerat alternativ.

6. Klicka på på skärmen Avancerade alternativ Automatisk reparation eller startreparation.

7. Vänta tills Windows automatiska/startreparationer komplett.
8. Starta om och du har lyckats Åtgärda den valda startbilden autentiserade inte fel, om inte, fortsätt.
Läs också: Hur man fixar Automatisk reparation kunde inte reparera din dator.
Metod 5: Kör maskinvarudiagnostik
Om du fortfarande inte kan Åtgärda den valda startbilden autentiserade inte fel, då är chansen stor att din hårddisk kan gå sönder. I det här fallet måste du byta ut din tidigare hårddisk eller SSD med en ny och installera Windows igen. Men innan du drar någon slutsats måste du köra ett diagnostiskt verktyg för att kontrollera om du verkligen behöver byta ut hårddisken eller inte. Men istället för hårddisk, kan all annan hårdvara också vara trasig såsom minne eller bärbar datorpanel etc.
![Kör diagnostik vid start för att kontrollera om hårddisken inte fungerar | [FIXED] Den valda startbilden autentiserade inte fel](/f/dc15f4e71d777db7b4bc219be6b773f7.jpg)
För att köra Diagnostics, starta om din PC och tryck på F12 när datorn startar (före startskärmen). När Boot-menyn visas, markera alternativet Boot to Utility Partition eller alternativet Diagnostics, tryck på enter för att starta diagnostiken. Detta kommer automatiskt att kontrollera all hårdvara i ditt system och kommer att rapportera tillbaka om något problem upptäcks.
Rekommenderad:
- Åtgärda Windows Installer Access Denied Error
- Ta bort administrativa verktyg i Windows 10
- Åtgärda bruten uppgiftsschemaläggare i Windows 10
- Åtgärda volymikon som saknas i Aktivitetsfältet i Windows 10
Det är det du har lyckats med Fix Den valda startbilden autentiserade inte felet om du fortfarande har några frågor angående det här inlägget får du gärna ställa dem i kommentarsektionen.
![[FIXED] Den valda startbilden autentiserade inte fel](/uploads/acceptor/source/69/a2e9bb1969514e868d156e4f6e558a8d__1_.png)


