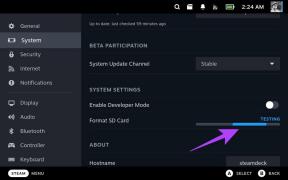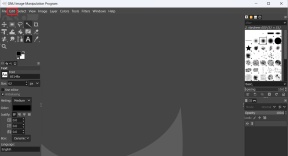8 sätt att åtgärda Windows-sökfältet saknas
Miscellanea / / November 29, 2021
Windows 10 kom med en hel del tweaks under huven. En liten funktion var sökfältet som inte var tillgängligt i tidigare versioner. Du behövde öppna Start-menyn för att börja söka. Uppenbarligen saknas Windows-sökfältet för vissa användare på deras datorer.

Det kan betyda två saker. Antingen är sökfältet inte aktivt eller så är det ett fel. I båda fallen är det jobbigt att söka vad som helst utan att sökfältet är tydligt synligt för dig. Det är därför vi kommer att utforska båda situationerna och ta reda på vilka av de föreslagna lösningarna som fungerar för dig.
Låt oss börja.
1. Kortkommando för Windows Sök
Sökfältet tar upp mycket utrymme i Aktivitetsfältet, och vissa människor gillar det inte. Det kan vara ett problem om du har för många appikoner och genvägar bredvid. Genom att trycka på Windows-tangenten+S startar sökfönstret med appar som används ofta, senast använda filer och några snygga genvägar på plats.

Du behöver inte längre Windows-sökfältet i Aktivitetsfältet.
2. Inaktivera pekdatorläge
Har du Tablettläge aktiverat på din skärm? Det kommer att ta bort Windows-sökfältet för att spara skärmgods för att ge plats för allt annat i tablettläge. Inaktivera det från Action Center.

Du kan starta Action Center med Windows-tangenten+A kortkommando.
3. Aktivitetsfältets inställningar
Låt oss gå igenom inställningarna i Aktivitetsfältet en gång för att se till att allt är korrekt inställt.

Högerklicka på aktivitetsfältet och under Sök, se till att Visa sökruta är markerad. Om det är dolt är det därför sökfältet saknas i din Windows 10-dator. Jag har valt Visa sökikon, som visar en liten ikon istället för hela sökfältet. Det tar mindre plats och ser rent ut.

Högerklicka på Aktivitetsfältet igen och välj Inställningar för Aktivitetsfältet den här gången. Inaktivera Använd små knappar i aktivitetsfältet här eftersom att aktivera dem kommer att belasta dina ögon mer och även ta bort sökfältet.

Använder du flera skärmar där aktivitetsfältet saknas på den andra skärmen? Bläddra lite i Aktivitetsfältets inställningar och se till att Visa Aktivitetsfältet på alla skärmar är aktiverat.
Även på Guiding Tech
4. Starta om Windows Explorer
Tryck på Ctrl+Skift+Esc-tangenterna på ditt tangentbord för att starta Aktivitetshanteraren. Leta upp Windows Explorer-processen under fliken Processer, högerklicka på den och välj Starta om.

Observera att alla öppna fönster kommer att stängas, så spara allt arbete innan du går vidare. Om du startar om Windows Utforskaren kan många processer snabbstartas, inklusive Aktivitetsfältet och Windows Sök-knappen i den.
5. Windows Search Felsökare
Tryck på Windows-tangenten+I på datorns tangentbord för att starta appen Inställningar och söka efter Hitta och åtgärda problem med Windows Search. Klicka på samma för att öppna ett popup-fönster.

Klicka på Tillämpa reparationer automatiskt under Avancerat och klicka sedan på Nästa för att fortsätta. Windows kommer nu att leta efter kända fel och buggar och försöka reparera dem automatiskt om de hittas.

Följ instruktionerna på skärmen efter det och starta om datorn en gång för att kontrollera om Windows sökfält fortfarande saknas eller inte.
6. Uppdatering av drivrutin för display
En volontär från Microsoft rekommenderar att du uppdaterar bildskärmsdrivrutiner för att lösa problem med sökfältet i Windows som saknas. Även om han misslyckades med att förklara resonemanget, visar viss forskning att föråldrade förare kan vara ansvariga för flera problem. Tja, det skadar inte att uppdatera dem. Du kunde alltid rulla tillbaka dem om du inte gillar dem.
Sök efter och öppna Enhetshanteraren.

Dubbelklicka på Bildskärmsadaptrar och bildskärmar. Uppdatera drivrutinerna för respektive enheter genom att högerklicka och välja Uppdatera drivrutiner.

Om du inte är nöjd med uppdateringen, högerklicka igen för att välja Egenskaper den här gången. Under fliken Drivrutin klickar du på knappen Återställ drivrutin. Starta om din dator när processen är klar.
Även på Guiding Tech
7. Skapa lokal användare
Tryck på Windows-tangent+I genväg för att öppna Inställningar och gå till Konton > Familj och andra användare. Klicka på alternativet "Lägg till någon annan på den här datorn".

Välj "Jag har inte den här personens inloggningsinformation" i popup-fönstret som följer.

Klicka nu på "Lägg till en användare utan ett Microsoft-konto." Om du gör det kan du skapa ett nytt lokalt användarkonto utan att behöva skapa ett nytt Microsoft-konto. Det betyder att det lokala användarkontot kommer att dela samma inställningar istället för olika eller standardinställningar som följer med ett nytt Microsoft-konto.

Ange önskat användarnamn och lösenord på nästa skärm och följ instruktionerna på skärmen för att skapa ett nytt konto.

För att byta till det nyskapade lokala användarkontot, tryck på Windows-tangenten och välj det nya kontonamnet under din profilbild i det vänstra sidofältet.

Om det saknade Windows-sökfältsproblemet är löst kan du ge det här lokala kontot administratörsrättigheter. Gå tillbaka till Inställningar och klicka en gång på det nyskapade lokala kontonamnet och välj Ändra kontotyp.

Välj Administratör från rullgardinsmenyn i popup-fönstret som följer och spara.

Gjort.
8. Registerredigeringshack
Tryck på Windows-tangenten+R för att skriva regedit och tryck på Enter för att starta Registereditorn.

Navigera till mappstrukturen nedan.
HKEY_CURRENT_USER\Software\Microsoft\Windows\CurrentVersion\Search
Ser du nyckeln SearchboxTaskbarMode i den högra fönsterrutan? Om ja, dubbelklicka på densamma för att öppna den.

Om inte, högerklicka där för att välja DWORD-värde (32-bitars) under Nytt. Namnge den här filen som SearchboxTaskbarMode.

Det hexadecimala basvärdet ska vara 2 istället för 1 här. Spara och avsluta. Kontrollera om Windows-sökfältet som saknas i aktivitetsfältet är löst eller inte.

Sökparty
Windows sökfält är användbart, men du kan använda kortkommandot istället för att göra saker ännu snabbare. Fortfarande, om du vill ha sökfältet och det saknas i aktivitetsfältet, kan du få tillbaka det med en av metoderna som delas ovan. Se bara till att alla inställningar är inställda efter behov.
Nästa upp: Vill du söka efter bilder baserat på dimensioner? Klicka på länken nedan för att lära dig ett sätt där du kan söka efter bilder, inte bara efter namn, utan också efter deras längd och bredd.