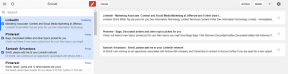Netflix fungerar inte på Chrome? Så här åtgärdar du dessa 6 fel
Miscellanea / / November 29, 2021
Netflix är en välsignelse för mänskligheten. Varje gång jag blir uttråkad och inte vet vad jag ska göra på min fritid, vilket är för det mesta, lyser det som en ledstjärna av hopp. Netflix vet vad jag gillar bättre än vad mina vänner gör och även om det hela är roligt och snyggt, finns det enstaka fel som kan förstöra upplevelsen. Ett sådant fel gör att Netflix inte fungerar i webbläsaren Chrome.

Netflix slänger upp fel då och då och det kan vara jobbigt att förstå vad de betyder och hur man löser dem. Det är därför jag idag kommer att diskutera 6 vanliga Netflix Chrome-fel och hur man fixar dem. Låt oss börja.
1. Netflix felkod C7053-1803
Detta är en av de vanligaste Netflix-felkoderna. Det visas när Netflix inte kan uppdatera data som lagras lokalt i din Chrome-webbläsare och tvingas använda gammal data. Följ stegen nedan för att lösa denna felkod.
Skriv chrome://settings i URL: en eller tryck på menyikonen och klicka på Inställningar.

Bläddra till botten av sidan för att hitta alternativet Avancerat.

Återigen, scrolla till botten av sidan för att hitta alternativet Återställ städning. Välj Återställ inställningarna till deras standardinställningar.

Du kommer att se en popup med en varning som säger att du kommer att förlora dina fästade flikar, startsidor, sökmotorpreferenser, och det kommer att radera all tillfällig data. Bokmärken och annan sparad data kommer att förbli orörd, så inget att oroa sig för där.

Klicka på Återställ inställningar. Gå nu tillbaka och starta Netflix för att kontrollera om problemet har lösts.
Anteckna det alla förlängningar kommer att inaktiveras men du kan alltid aktivera dem igen.
2. Oväntad felkod
Det är när Netflix inte vet vad fan som händer och slänger upp det här:
Det uppstod ett oväntat fel. Ladda om sidan och försök igen.
Öppna chrome://settings/clearBrowserData på en separat flik. Denna URL kommer att öppna cache-alternativen.

Du kommer att se en popup. Välj Tidsintervall som Hela tiden och välj Cookies och annan webbplatsdata och Cachade bilder och filer. Klicka på Rensa data.
Observera att när du rensar cookies och webbplatsdata kommer du automatiskt att loggas ut från alla webbplatser. Om du har något osparat arbete föreslår jag att du sparar det och avslutar det du gjorde innan du gjorde det här steget.

Gå tillbaka till Netflix och logga in igen. Det borde fungera nu.
Även på Guiding Tech
3. Chrome-version
Det kan vara möjligt att en nyare version av Chrome är tillgänglig och du fortfarande rockar på en gammal. Ange chrome://version/ i URL: en på en separat flik för att kontrollera Chromes aktuella version.

Hur uppdaterar du Google Chrome eller vet ens om du använder den senaste stabila versionen eller inte? Enkel. Klicka bara på menyikonen (3 vertikala punkter) i det övre högra hörnet på din flik och leta efter alternativet Uppdatera Google Chrome.

Kan du inte se det alternativet i skärmdumpen ovan? Det betyder att jag redan använder den senaste versionen av Chrome. Uppdateringsikonen visas bara när det behövs.
Om ikonen finns, klicka på den för att uppdatera din Chrome-webbläsare. Alla dina öppna flikar och fönster kommer att sparas och öppnas igen när webbläsaren startar om, men du kan förlora en del data så spara ditt arbete innan du går vidare.
4. Gå inkognito
En av de saker som gör Chrome så fantastiskt är tilläggen. Några av dem, som LastPass och Pocket, är en livräddare. Men några av dem kan också störa andra tjänster som leder till trasiga tjänster.
Det snabbaste sättet att kontrollera om en förlängning orsakar problem är inkognitoläget. Som standard är i stort sett alla tillägg inaktiverade i det här läget.
När du är inne i Chrome trycker du på CTRL+SHIFT+N för att öppna ett nytt Chrome-fönster i inkognitoläge. I mitt fall var alla tillägg utom LastPass inaktiverade.

Starta nu Netflix i inkognitofönstret för att se om problemet kvarstår. Om det inte gör det måste du inaktivera alla tillägg och aktivera dem igen en efter en för att se vilken som är boven. Det finns inget annat sätt. Fungerar Netflix fortfarande inte på Chrome?
5. Skadlig programvara
Skadlig programvara kan vara en mardröm. Även om det finns många tredje part programvara för att ta bort skadlig programvara, det är inte många som vet att Google Chrome kommer med ett inbyggt verktyg för borttagning av skadlig programvara.
Klicka på menyknappen i det övre högra hörnet av din skärm och gå till Inställningar eller skriv in chrome://settings/ i URL: en och tryck på Retur. Precis som tidigare, scrolla till botten av skärmen och klicka på Avancerat alternativ.
Under Återställ och städa upp hittar du alternativet Rensa upp dator.

Google hjälper dig att hitta och ta bort skadlig programvara på din dator som kan vara i konflikt med Chrome. Klicka på Sök-knappen i blå färg.

Google kommer nu att börja leta efter skadlig programvara på din PC och kan be dig ta bort några av de installerade programmen. Om den hittar något, ta bort det och se om Netflix fungerar nu.
6. Fel på tom skärm
Ibland ritar Netflix helt enkelt ett tomrum. Den populära streamingtjänsten kommer att visa en tom skärm med en röd laddningsikon som kommer att fortsätta röra sig i cirklar, för vad som verkar vara, för alltid.
Inledningsvis kommer du att vänta på att ditt avsnitt ska laddas men snart nog kommer du att inse att det inte är en långsam Internetanslutning som orsakar detta problem. Det är ett märkligt fel av det tredje slaget!
Här är en snabb (läs udda) lösning som snabbt låter dig fortsätta med att titta på Black Mirror där du lämnade. Öppna webbläsaren Firefox eller Edge, kopiera webbadressen till programmet/filmen som du tittade på och klistra in den direkt tillbaka i Chrome. Du bör kunna fortsätta där du lämnade.
När du är klar, prova någon av ovanstående lösningar för att se om Netflix nu fungerar på webbläsaren Chrome.
7. Rensa cache och data
Att rensa Chrome-webbläsarens cache och data kan fixa många webbplatsrelaterade problem, inklusive det där Netflix inte fungerar i Chrome. Det finns två sätt att rensa webbläsarens cache och data, men ett av dem är det snabbt och enkelt. Det borde inte ta mer än några ögonblick innan Netflix fungerar i Chrome igen.
Marathons på Netflix
Nu vet du hur du löser några vanliga Netflix Chrome-fel. De flesta fel bör lösas med någon av ovanstående metoder så att du kan njuta av att titta på ditt favoritprogram.
Nästa upp: Vill du veta hur du kan förbättra din Netflix-upplevelse på Chrome? Kolla länken nedan.