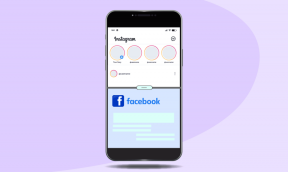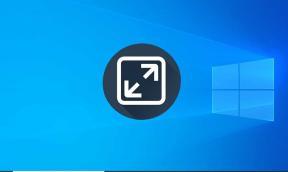Hur man lägger till Skype Meeting till Outlook Meeting Invitation (och coola knep)
Miscellanea / / November 29, 2021
Det går inte att förneka det faktum Microsoft Outlook och Outlook Web är solida e-posthanterare. De erbjuder olika alternativ för att hantera e-post såväl som kalendrar. Och när det gäller att schemalägga möten låter Outlook dig pyssla med flera tjänster, inklusive Zoom och Skype. Så om du letar efter ett sätt att lägga till Skype-möten i Outlook, har du kommit till rätt plats.

Oavsett om det är för affärer eller bara att träffa vänner, har Skype funnits sedan 2003. Tack och lov är processen att ställa in ett Skype-möte till Outlook lätt och kräver inte mycket tid. Så, låt oss komma igång.
Även på Guiding Tech
Hur man lägger till Skype Meeting till Outlook Meeting
Steg 1: Innan du lägger till ett Skype-möte i Outlook måste du kontrollera om din Outlook redan har nämnda tillägg.
För att göra det, klicka på Arkiv > Alternativ och välj Tillägg från menyn.

Du bör lägga märke till nämnda tillägg i listan under Aktiv. När du är klar, gå över till huvudfönstret i Outlook och klicka på Hem > Nya objekt.

Steg 2: Välj Nytt möte så ser du Skype Meeting-ikonen på menyfliksområdet. Nu, när du klickar på den, kommer en länk för mötet att automatiskt genereras och klistras in i mötestexten.

Därför måste du välja starttid och sluttid i förväg. Efter det kommer Outlook att generera motsvarande Skype-möteslänk.

Sedan kan du lägga till de återstående detaljerna som Agenda och det är allt. Du behöver bara skicka iväg den.
Det som är bra med Skype-möten är att Outlook-användare kommer att se alternativet att gå med i Skype-mötet överst i inbjudan, medan icke-outlook-användare, som t.ex. Gmail-användare, kommer att se alternativet att öppna Skype-webbappen i sin inbjudan. Japp, ingen missmatchning alls.

Du kommer att se påminnelsen när mötet närmar sig precis som med de flesta Skype-möten.
Det finns dock några saker du måste tänka på innan du fortsätter. För det första fungerar Skype och Outlook endast för Skype for Business-användare. För det andra måste användarnamnet som används i både Skype och Outlook vara detsamma. Annars kommer du att få ett konfigurationsfel.
Om du använder två Outlook-konton, se till att du byter till kontot som är konfigurerat för ditt Skype-konto.
Även på Guiding Tech
Hur man lägger till Skype Meeting till Outlook Web
Steg 1: Till skillnad från skrivbordsversionen av Outlook, lägga till ett Skype-möte till Outlook webben är lätt för ögonen och mer intuitivt.
Gå över till kalenderfliken genom att klicka på kalenderikonen i det nedre vänstra hörnet.

Steg 2: Klicka på knappen Ny händelse för att öppna schemaläggningsfönstret. Se till att du maximerar det för att se alla alternativ.

Steg 3: När du har lagt till alla detaljer som datum, tid och mötestitel, växlar du på knappen för Skype-möte, som visas i skärmdumpen nedan.

Efter det kommer du att se länken för Skype-mötet som lagts till i mötesinbjudan.
Du kan också utforska ytterligare funktioner som svarsalternativ. Om du inte vill att inbjudan ska vidarebefordras till andra, och avmarkera alternativet för Tillåt vidarebefordran.

När allt har slutförts och inbjudan har skickats kommer du att se detaljerna i din kalender med alla andra detaljer. Och ja, det finns det smarta alternativet att gå med i mötet därifrån.

Så det är så du kan lägga till och konfigurera Skype-möten på Outlook och Outlook Web.
Och det är inte slutet. Vi har ett par fiffiga tips och tricks för Outlook, så fortsätt läsa.
Bonus Outlook-tricks
1. Öppna Skype från webben
Visste du att du kan komma åt Skype-chattfönster direkt från Outlook Web? Japp, du läste rätt. Det finns ett snyggt Skype-alternativ på det övre bandet.
Allt du behöver göra är att välja det, så kommer du att se de pågående chattarna och de andra alternativen.

För att starta en chatt, klicka på något av namnen så ser du chattfönstren öppna längst ner.

Det bästa? Du kan hålla flera fönster öppna samtidigt.
2. Byta tema
Outlook Web ger flera nya alternativ när det kommer till teman. Från ljusa lila till coola blues, den har allt. Men (snabb)inställningarna visar bara fem teman. Du kommer över dem på kort tid.

För att byta från det standardtemat, klicka på knappen Visa alla Outlook-inställningar längst ned i Inställningar och gå över till Allmänt > Utseende och välj en från listan. Så enkelt som det!
Coolt tips: Du kan också aktivera det mörka läget under Utseende.
Även på Guiding Tech
Markera datumet
Förutom Skype låter Outlook dig också lägga till Zooma möten. Vad du kommer att älska med det är att du kan ha båda alternativen samtidigt, så att du kan schemalägga dina möten när det passar dig.
Nästa upp: Vill du byta från standardsignaturformatet på Outlook? Kolla in artikeln nedan för att ta reda på hur du lägger till och redigerar signaturer på Outlook Web, skrivbord och telefon.