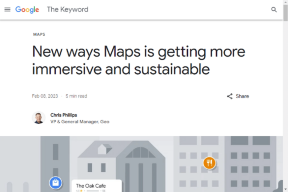En komplett guide för att åtgärda försenade aviseringar på Android
Miscellanea / / November 29, 2021
Helst bör din smartphone informera dig om nya appaviseringar eller uppdaterar direkt när de anländer. Om du märker a försening av leverans av meddelande — med några sekunder eller minuter — på din Android-enhet är något fel någonstans. Fördröjningen bör inte vara närvarande ofta, med undantag för det tillfälliga felet i mobildata eller Wi-Fi-anslutning. Tack och lov finns det en handfull sätt att fixa försenade aviseringar på din Android.

Oftast gör din enhet det dölja eller fördröja aviseringar för att spara batteri eller minska dataanvändningen. Vissa systeminställningar kan orsaka ett avbrott i den regelbundna funktionen för appaviseringar.
I den här guiden listar vi ett par effektiva korrigeringar som hjälper dig att få din Android-enhet tillbaka till att få snabb leverans av appaviseringar.
1. Återaktivera Wi-Fi eller mobildata
Dålig eller intermittent nätverkskvalitet är en av de främsta orsakerna till förseningar av meddelanden på Android och enheter som kör andra operativsystem. Om du är ansluten till internet via Wi-Fi, stäng av enhetens Wi-Fi och återanslut till nätverket. Navigera till Inställningar > Nätverk och internet och stäng av Wi-Fi-anslutning. Slå på den igen efter ett par sekunder.

För mobildata, navigera till Inställningar > Nätverk och internet > Mobildata och stäng av mobildata. Slå på den igen och kontrollera om dina aviseringar nu levereras så fort de kommer.

Du kan också inaktivera både Wi-Fi och mobildata från telefonens meddelandepanel/låda. Svep helt enkelt nedåt från toppen av skärmen och tryck på Wi-Fi eller Mobildata för att stänga av dem. Tryck på dem igen för att återaktivera någon av dem.

2. Fixa med flygplansläge
Att stänga av flygplansläget och slå på det igen kan också lösa problem med nätverksanslutning som försenar appaviseringar. Svep nedåt från toppen av skärmen för att visa meddelandepanelen och tryck på flygplansikonen. Det kommer att aktivera flygplansläge.

Tryck på flygplansikonen igen för att stänga av flygplansläge. Om förseningen i meddelanden kvarstår eller du inte får dem alls, fortsätt till nästa felsökningsmetod.
3. Ta bort bakgrundsbegränsning
Att hjälpa dig spara batteritid, Android begränsar ibland vissa appar från att använda enhetens batteri i bakgrunden. Även om detta kommer att spara batteritiden enormt, kanske de begränsade apparna inte fungerar korrekt och kan försena aviseringen.
Om du märker att aviseringarna från en viss app inte levereras i tid, kontrollera att appen inte är begränsad från att använda telefonens batteri i bakgrunden.
Steg 1: Starta menyn Android Inställningar och tryck på "App & Notifications".

Steg 2: Tryck på "Se alla appar" för att visa alla appar som är installerade på din enhet.

Steg 3: Tryck på den berörda appen med försenade aviseringar.

Steg 4: Tryck på rullgardinsmenyn Avancerat och klicka på Batteri.


Steg 5: Tryck på Bakgrundsbegränsning.

Steg 6: Tryck på Ta bort på prompten för att inaktivera bakgrundsbegränsning för appen.

Det bör inte längre försena aviseringar för appen.
4. Inaktivera batterisparläge/batterisparläge
Möjliggör Batterisparläge på din enhet kommer att begränsa och begränsa vissa enhetsprocesser som omedelbar avisering. För att förhindra förseningar av meddelanden, försök att inaktivera batterisparläge eller batterisparläge på din enhet.
För att göra detta, svep nedåt från meddelandepanelen och tryck på Batterisparläge för att inaktivera funktionen. Alternativt kan du navigera till Inställningar > Batteri > Batterisparare och trycka på knappen "Stäng av nu".


5. Inaktivera adaptivt batteri
Adaptivt batteri är en annan funktion i Android-operativsystemet (Android 9 Pie och nyare) som ibland orsakar meddelandefördröjning. I ett försök att förlänga enhetens batteritid begränsar funktionen Adaptive Battery batteriet för appar som du inte ofta använder, vilket resulterar i försenade aviseringar.
För att inaktivera adaptivt batteri, navigera till Inställningar > Batteri > Adaptivt batteri och stänger av "Använd adaptivt batteri".

6. Inaktivera Data Saver
Liksom Bakgrundsbegränsning (se metod #3 ovan), förhindrar Databesparing också vissa appar från att skicka och ta emot data i bakgrunden. Det kan göra att vissa appaviseringar kommer till din enhet senare än vanligt. För att fixa det, inaktivera datasparläge (eller datasparläge) på din enhet och kontrollera om appaviseringar nu levereras omgående.
Navigera till Inställningar > Nätverk och internet > Datasparare och stäng av alternativet "Använd databesparing".

Om du inte vill inaktivera Databesparing för alla appar kan du instruera enheten att ge obegränsad dataåtkomst till utvalda appar. Appar med obegränsad dataåtkomst kommer inte att få sina aviseringar försenade när Databesparing är aktiverad. Tryck bara på Obegränsad data och växla till de appar du vill ge obegränsad dataåtkomst.


7. Rensa appcache
Om problemet med fördröjda meddelanden är utmärkande för en viss app, rensa appens cache kan hjälpa till att lösa det. Följ stegen nedan för att rensa en apps cache.
Steg 1: Öppna Inställningar och välj "Appar och aviseringar".

Steg 2: Tryck på "Se alla appar".

Steg 3: Välj den berörda appen.

Steg 4: Välj sedan "Lagring och cache".

Steg 5: Tryck på ikonen "Rensa cache" för att rensa programmets cache.

8. Inaktivera Stör ej
Om du har ett "Stör ej"-schema inställt på din enhet kommer alla samtal, sms och appaviseringar att tystas och tillfälligt försenas. För att lösa detta kan du antingen inaktivera "Stör ej" eller konfigurera en app för att åsidosätta enhetens "Stör ej"-inställningar.
Navigera till Inställningar > Appar och aviseringar > Meddelanden > Avancerat > Stör ej och tryck på knappen "Stäng av nu" inaktivera alternativet "Stör ej".

Som nämnts tidigare kan du också konfigurera en app för att åsidosätta meddelandefördröjningen som orsakas av "Stör ej". Följ stegen nedan för att göra det.
Steg 1: Öppna enhetens inställningsmeny och välj "Appar och aviseringar".

Steg 2: Välj sedan appen du vill konfigurera i avsnittet "Nyligen öppnade appar" eller tryck på "Se alla appar" för att välja en annan app.

Steg 3: Välj Aviseringar.

Steg 4: Välj en aviseringskategori som du vill åsidosätta "Stör ej" för.

Steg 5: Välj Avancerat och växla till "Åsidosätt Stör ej".


Det kommer att säkerställa att appens aviseringar inte försenas även när "Stör ej" är aktiverat.
Få snabba meddelanden
Tillsammans med korrigeringarna som nämns ovan kan du starta om din enhet eller återställ nätverksinställningarna. I det sällsynta tillfället då dina aviseringar fortfarande försenas efter att du har uttömt alla tillgängliga alternativ (ovan), bör du uppdatera enhetens operativsystem eller återställ din enhet till fabriksinställningarna.
Nästa upp: Aviseringar avbryter ofta musiken som spelas på din Android-telefon. Läs artikeln som är länkad nedan för att lära dig hur du inaktiverar och stoppar Android-aviseringar automatiskt när du spelar musik.