Windows 10 File Explorer svarar inte? 8 sätt att fixa det!
Miscellanea / / November 28, 2021
Om du inte kan öppna File Explorer i Windows 10, oroa dig inte eftersom File Explorer ibland inte svarar och du behöver bara starta om den för att åtgärda problemet. Men om detta börjar hända ofta så är det något fel med File Explorer och du måste åtgärda den underliggande orsaken för att lösa problemet helt. När du arbetar i Windows kan du få följande felmeddelande:
Utforskaren i Windows har slutat fungera. Windows startar om
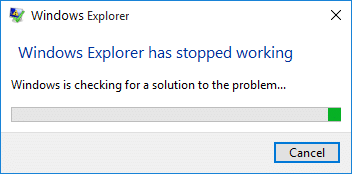
Windows Explorer är ett filhanteringsprogram som tillhandahåller ett grafiskt användargränssnitt (GUI) för åtkomst till filerna på ditt system (hårddisk). Om File Explorer inte svarar får du inte panik eftersom det finns mer än ett sätt att lösa problemet beroende på den underliggande orsaken. Filutforskaren ger dig tillgång till appar, skivor eller enheter, filer, foton etc och det kan vara frustrerande att fastna i en situation där du inte kan öppna File Explorer. Finns det några specifika fel som orsakar detta problem? Nej, vi kan inte ta till några specifika skäl eftersom varje användare har olika konfigurationer. Vissa felaktiga program och skärminställningar kan dock vara några orsaker. Låt oss se vad som är några vanliga orsaker till att Windows Explorer har slutat fungera problem:
- Systemfiler kan vara skadade eller inaktuella
- Virus- eller skadlig programvara infektion i systemet
- Föråldrade drivrutiner för bildskärmar
- Inkompatibla drivrutiner som orsakar konflikt med Windows
- Felaktigt RAM
Innehåll
- Fixa File Explorer som inte svarar i Windows 10
- Metod 1: Ändra skärminställningar
- Metod 2: Starta om File Explorer med Aktivitetshanteraren
- Metod 3: Utför en ren start
- Metod 4: Inaktivera alla skaltillägg
- Metod 5: Rensa historikcache och skapa ny sökväg
- Metod 6: Kör System File Checker (SFC) & Check Disk (CHKDSK)
- Metod 7: Hitta orsaken till problemet
- Metod 8: Inaktivera Windows Search
Fixa File Explorer som inte svarar i Windows 10
Se till att skapa en återställningspunkt bara om något går fel.
Metod 1: Ändra skärminställningar
Här är den första metoden för att lösa problemet med att filutforskaren inte svarar att ändra visningsinställningarna:
1. Tryck på Windows-tangent + I för att öppna inställningar klicka sedan på Systemet.

2. Se nu till att välja från den vänstra menyn Visa.
3. Välj sedan i rullgardinsmenyn "Ändra text, appar och andra objekt". 100% eller125%.
Notera: Se till att den inte är inställd på 175 % eller högre eftersom det kan vara grundorsaken till problemet.

4. Stäng allt och antingen logga ut eller starta om datorn för att spara ändringarna.
Metod 2: Starta om File Explorer med Aktivitetshanteraren
En av de mest effektiva metoderna för att få din File Explorer att öppna är att starta om explorer.exe-programmet i Aktivitetshanteraren:
1.Tryck Ctrl + Shift + Esc tangenterna tillsammans för att starta Aktivitetshanteraren. Eller så kan du högerklicka på aktivitetsfältet och välja alternativet Aktivitetshanteraren.
2. Hitta explorer.exe i listan högerklicka sedan på den och välj Avsluta uppgift.

3. Nu stänger detta Utforskaren och för att köra den igen, klicka på Arkiv > Kör ny uppgift.

4. Typ explorer.exe och tryck på OK för att starta om Utforskaren. Och nu kommer du att kunna öppna File Explorer.

5.Avsluta Aktivitetshanteraren och detta bör Åtgärda problemet med att filutforskaren i Windows 10 inte svarar.
Metod 3: Utför en Clean Boot
Ibland kan programvara från tredje part komma i konflikt med Windows File Explorer och därför kraschar Windows 10 File Explorer. I ordning Åtgärda problemet med att filutforskaren i Windows 10 inte svarar, du behöver gör en ren start i din PC och diagnostisera problemet steg för steg.

Metod 4: Inaktivera alla skaltillägg
När du installerar ett program eller en applikation i Windows läggs ett objekt till i högerklicksmenyn. Objekten kallas skaltillägg, nu om du lägger till något som kan komma i konflikt med Windows kan detta säkerligen få File Explorer att krascha. Eftersom Shell-förlängningen är en del av Windows File Explorer, kan alla korrupta program lätt orsaka Problem med Windows 10 File Explorer svarar inte.
1.Nu för att kontrollera vilka av dessa program som orsakar kraschen måste du ladda ner en programvara från tredje part som heter ShexExView.
2. Dubbelklicka på programmet shexview.exe i zip-filen för att köra den. Vänta i några sekunder eftersom när den startas för första gången tar det lite tid att samla in information om skaltillägg.
3. Klicka nu på Alternativ och klicka sedan på Dölj alla Microsoft-tillägg.

4. Tryck nu på Ctrl + A för att välj dem alla och tryck på röd knapp i det övre vänstra hörnet.

5.Om den ber om bekräftelse välj Ja.

6. Om problemet är löst finns det ett problem med en av skaltilläggen men för att ta reda på det vilken du behöver för att slå PÅ dem en efter en genom att välja dem och trycka på den gröna knappen på toppen höger. Om Windows File Explorer kraschar efter att ha aktiverat ett visst skaltillägg måste du inaktivera det specifika tillägget eller bättre om du kan ta bort det från ditt system.
Metod 5: Rensa historikcache och skapa ny sökväg
Som standard är filutforskaren fäst i Aktivitetsfältet, därför måste du först lossa Filutforskaren från Aktivitetsfältet. Högerklicka på aktivitetsfältet och välj Lossa från alternativet i aktivitetsfältet.
1.Tryck på Windows-tangenten + R, skriv sedan kontroll och tryck på Enter för att öppna Kontrollpanel.

2.Sök efter Utforskaren och klicka sedan Alternativ för filutforskaren.

3. Klicka nu på fliken Allmänt Klarknapp bredvid Rensa File Explorer-historik.

4.Nu måste du högerklicka på skrivbordet och välj Ny > Genväg.

5. När du skapar en ny genväg måste du skriva: C:\Windows\explorer.exe och klicka Nästa.
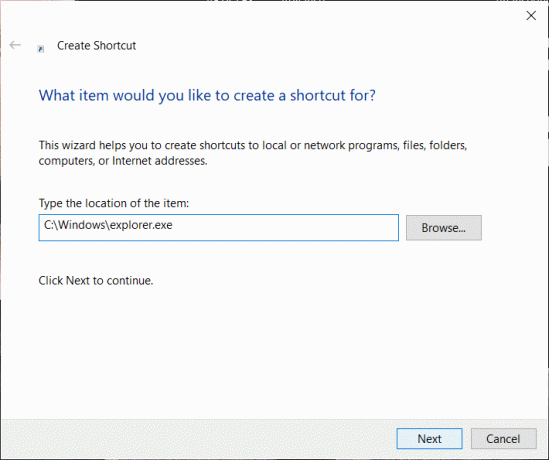
6. I nästa steg måste du ge ett namn till genvägen, i det här exemplet kommer vi att använda "Utforskaren” och klicka till sist vidare Avsluta.
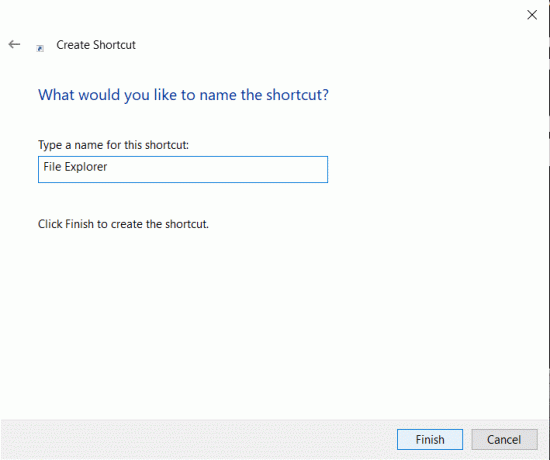
7.Nu måste du högerklicka på den nyskapade genvägen och välja Fäst till aktivitetsfältet alternativ.
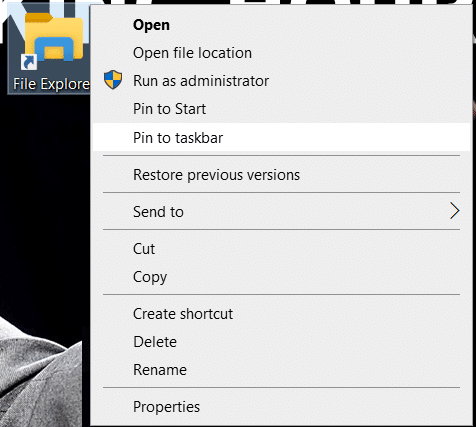
Metod 6: Kör System File Checker (SFC) & Check Disk (CHKDSK)
1.Tryck på Windows-tangenten + X och klicka sedan på Kommandotolken (Admin).

2.Skriv nu följande i cmd och tryck enter:
Sfc /scannow. sfc /scannow /offbootdir=c:\ /offwindir=c:\windows

3. Vänta tills ovanstående process är klar och starta om din dator när du är klar.
4. Kör sedan CHKDSK härifrån Fixa filsystemfel med Check Disk Utility (CHKDSK).
5. Låt ovanstående process slutföras och starta om datorn igen för att spara ändringarna.
Metod 7: Hitta orsaken till problemet
1.Tryck på Windows-tangenten + R och skriv sedan eventvwr och tryck på Enter för att öppna Loggboken eller typ Händelse i Windows-sökning Klicka sedan Loggboken.

2. Dubbelklicka nu på menyn till vänster Windows-loggar välj sedan Systemet.

3. Leta efter fel i den högra fönstret rött utropstecken och när du hittar den klickar du på den.
4.Detta visar dig detaljer om programmet eller processenfår Explorer att krascha.
5.Om ovanstående app är tredje part, se till att göra det avinstallera det från kontrollpanelen.
6.Ett annat sätt att hitta orsaken är att skriva Pålitlighet i Windows-sökningen och klicka sedan på Övervakare av tillförlitlighetshistorik.

7. Det kommer att ta lite tid att skapa en rapport där du hittar grundorsaken till problemet med att Explorer kraschar.
8.I de flesta fall verkar det vara det IDTNC64.cpl vilket är programvaran som tillhandahålls av IDT (ljudmjukvara) som inte är kompatibel med Windows 10.

9.Avinstallera den problematiska programvaran och starta sedan om datorn för att tillämpa ändringarna.
Metod 8: Inaktivera Windows Search
1. Öppna den förhöjda kommandotolken med någon av metoderna listas här.
2.Skriv sedan net.exe stoppa "Windows-sökning" i kommandotolken och tryck enter.

3. Tryck nu på Windows-tangenten + R för att starta körkommandot och skriv tjänster.msc och tryck på Enter.

4.Högerklicka på Windows Search.

5.Här måste du välja Omstart alternativ.
Rekommenderad:
- 10 sätt att åtgärda att lösa värdfel i Chrome
- Skillnad mellan Hotmail.com, Msn.com, Live.com och Outlook.com?
Förhoppningsvis kommer någon av de ovan nämnda metoderna att hjälpa dig fixa problem med att Windows 10 File Explorer inte svarar. Med dessa alternativ skulle du kunna få din filutforskare att fungera igen på ditt system. Du måste dock först förstå vad som kan vara de troliga orsakerna till detta problem så att du kan ta hand om problemet senare och inte låta det orsaka det här problemet igen på ditt system.



