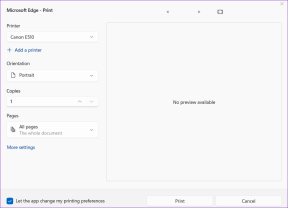3 Power-tips för att använda bilder med text på Pages för Mac
Miscellanea / / November 29, 2021

Du behöver dock inte nöja dig med standardsättet på vilket text lindas runt din bild. Faktum är att det finns många sätt på vilka du kan anpassa hur text och bilder fungerar tillsammans i ditt Pages-dokument så att det verkligen sticker ut.
Låt oss ta en titt på dem.
1. Använd dina alternativ
Som nämnts ovan, medan Pages tillhandahåller en riktigt cool funktion som ordnar text dynamiskt när du flyttar en bild, använder de flesta av oss inte den här funktionen till sin fulla potential.
För att göra just det, välj den bild du vill arbeta med på ditt Pages-dokument och klicka på Formatera i verktygsfältet (penselikon). Av de tre flikarna som visas, Ordna är den som ger dig flest alternativ för att anpassa hur text ser ut med dina bilder.

Till exempel, som standard, radbryter detta dokument text både över och under en bild.

Detta kan enkelt ändras genom att helt enkelt välja ett annat alternativ från rullgardinsmenyn under Textomslutning. I det här fallet valde jag "Around", som lindar text runt den valda bilden.


Låt oss nu ta det här lite längre för att göra dokumentets övergripande utseende bättre. För detta kan du använda något av de flera tillgängliga formateringsalternativen.
Men för den här handledningen, låt oss justera avståndet mellan text och bild genom att ändra numret precis under rullgardinsmenyn som nämndes för ett ögonblick sedan. När vi minskar det här antalet kommer du att märka att utrymmet mellan texten runt bilden och själva bilden blir mindre, vilket gör dokumentet mycket mer presentabelt.

2. Maskera det
Nu, om du dubbelklickar på en bild, visar Pages maskeringsfältet. Detta gör att du kan ställa in exakt det område som du vill att din bild ska använda på ditt dokument oavsett storleken på bilden. Detta är verkligen användbart om du, till exempel, har en stor bild och bara planerar att använda en specifik del av den i ditt dokument.

När maskeringsfältet visas, klickar du på den högra ikonen kan du ställa in bildmasken med hjälp av skjutreglaget som visas nedan.

När du är klar med masken kan du klicka på ikonen längst till vänster för att justera den övergripande bildstorleken. Sedan är det bara att dra runt bilden tills du får den exakta positioneringen inom den inställda masken.


3. Slå in det
Den här är en riktigt cool teknik som verkligen visar hur avancerade Pages kan vara som ordbehandlare samtidigt som de är lätta att använda.
Låt oss säga att du har en fyrkantig bild som har en enhetlig bakgrund men att du bara vill använda bilden eller formen utan bakgrund så att den smälter samman med texten i ditt dokument.

Normalt kräver detta att du gör det kan lite Photoshop, men Pages tar bort detta behov helt. Du uppnår samma effekt genom att gå till Bild fliken i formateringspanelen och klicka sedan på Omedelbar alfa knapp.

Du kommer då att bli ombedd att välja den färg du vill göra transparent. När du har valt den klickar du på Gjort och texten i ditt dokument kommer magiskt att svepa runt kärnbilden av ditt foto, helt utan hänsyn till dess bakgrund och ger en mycket renare finish på ditt dokument. Ganska snyggt, eller hur?


Tja, det handlar om det. Nu vet du hur du hanterar text runt bilder på dina Pages-dokument mycket bättre, och du kommer säkert att skapa fantastiska dokument från och med nu. Varsågod!