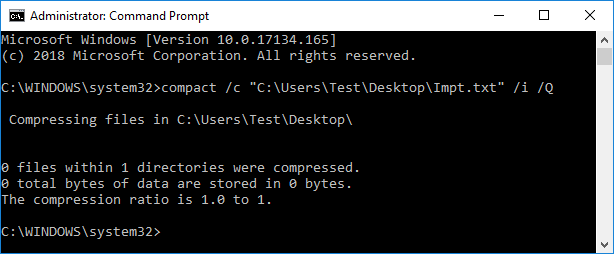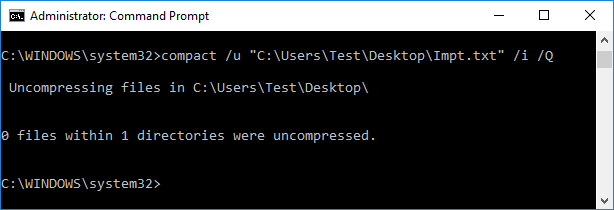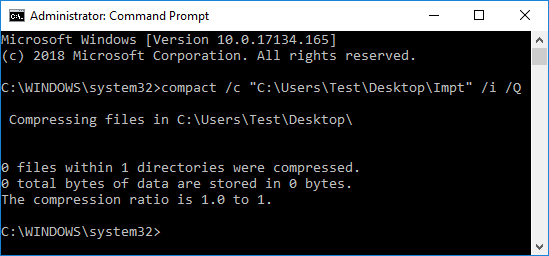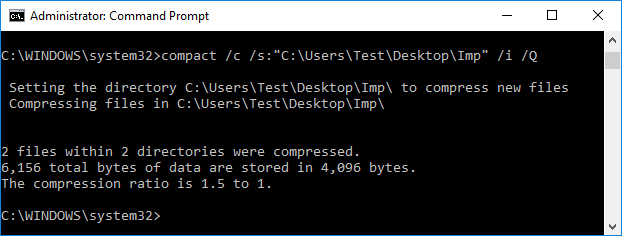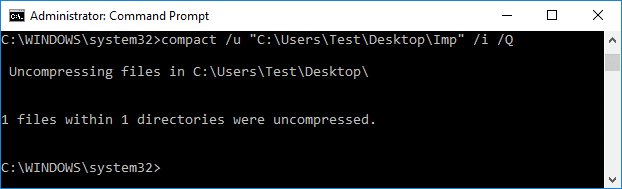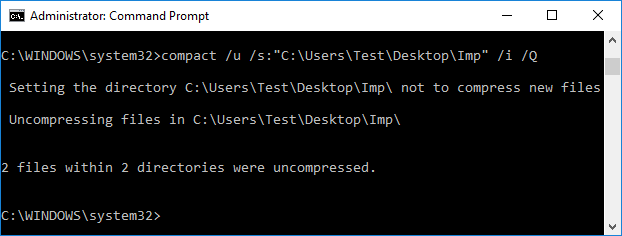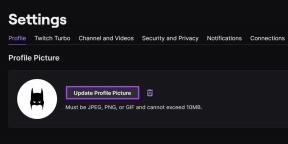Zippa eller packa upp filer och mappar i Windows 10
Miscellanea / / November 28, 2021
Att komprimera eller avkomprimera filer och mappar är ett viktigt steg för att spara diskutrymme i Windows 10. Du kanske har hört termen ZIP många gånger tidigare och du kan ha använt tredjeparts komprimeringsprogram som Winrar, 7-Zip etc. men med introduktionen av Windows 10 behöver du inte någon av denna programvara. Nu kan du direkt komprimera eller dekomprimera alla filer eller mappar med inbyggt komprimeringsverktyg i Windows 10.

En sak att notera här är att du kan komprimera filer och mappar på NTFS-volymer med endast NTFS-komprimering i Windows 10. Om du sparar några nya filer eller mappar i den befintliga komprimerade mappen, kommer den nya filen eller mappen att komprimeras automatiskt. Så utan att slösa någon tid, låt oss se hur man zippar eller packar upp filer och mappar i Windows 10 med hjälp av den nedan listade handledningen.
Innehåll
- Zippa eller packa upp filer och mappar i Windows 10
- Metod 1: zippa eller packa upp filer och mappar i Windows 10 med File Explorer
- Metod 2: zippa eller packa upp filer och mappar i egenskapsfönstret
- Metod 3: Zip-filer och mappar i Windows 10 med alternativet Skickat till komprimerad mapp
- Metod 4: zippa eller packa upp filer och mappar i Windows 10 med hjälp av befintlig zip-fil
- Metod 5: zippa eller packa upp filer i Windows 10 med kommandotolken
- Metod 6: zippa eller packa upp mappar i Windows 10 med kommandotolken
Zippa eller packa upp filer och mappar i Windows 10
Se till att skapa en återställningspunkt bara om något går fel.
Metod 1: zippa eller packa upp filer och mappar i Windows 10 med File Explorer
1. Tryck på Windows-tangent + E för att öppna Utforskaren och navigera sedan till fil eller mapp du vill komprimera.
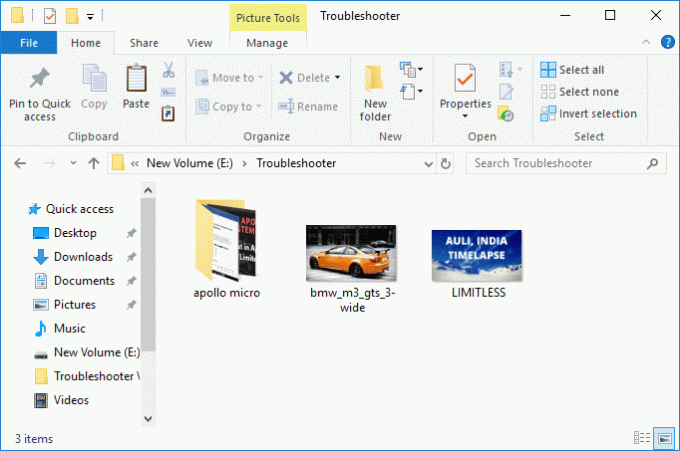
2. Nu Välj filen och mappar klicka sedan på Dela-fliken klicka sedan på Blixtlåsknapp/ikon.
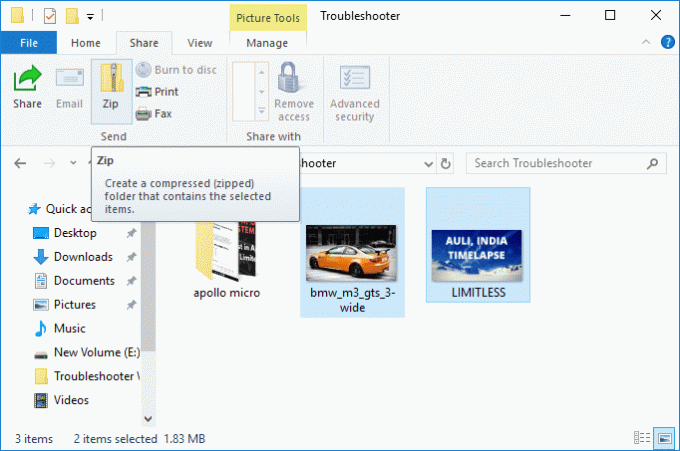
3. De valda filer och mappar skulle komprimeras på samma plats. Om du vill kan du enkelt byta namn på zip-filen.

4. För att packa upp eller packa upp zip-filen, Högerklicka på Zip fil och välj Extrahera alla.
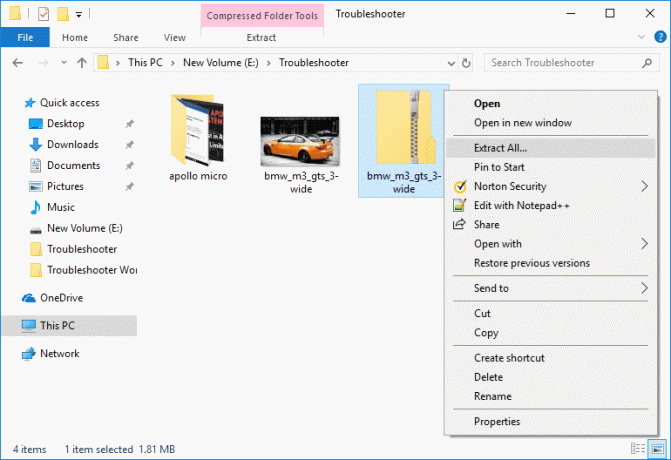
5. På nästa skärm kommer den att fråga dig var du vill extrahera zip-filen, men som standard kommer den att extraheras på samma plats som zip-mappen.
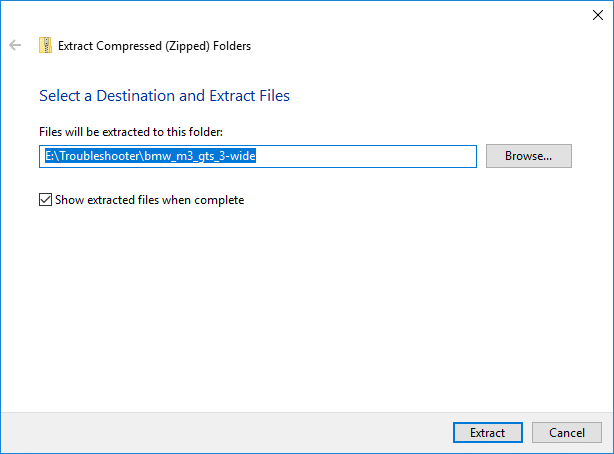
6. Ändra de extraherade filernas plats klicka på Bläddra och navigera dit du vill extrahera zip-filerna och välj Öppen.
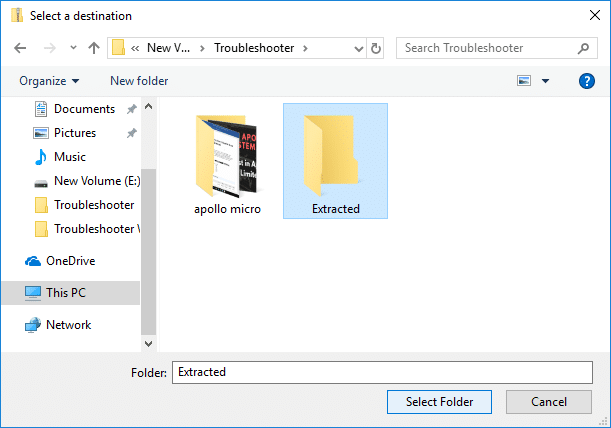
7. Bock "Visa extraherade filer när de är klara” och klicka Extrahera.
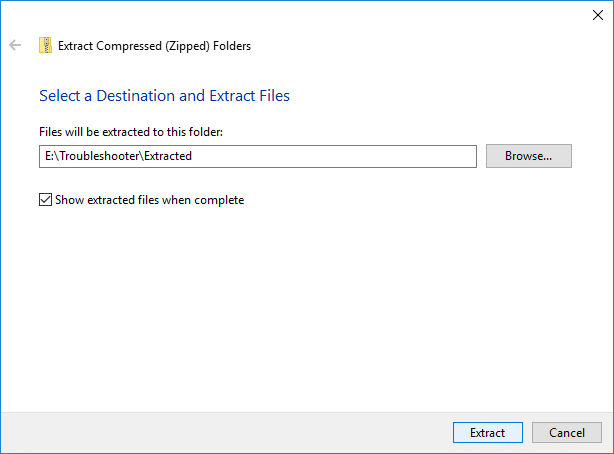
8. Zip-filen kommer att extraheras till önskad plats eller standardplats, och mappen där filerna extraheras öppnas automatiskt när extraheringen är klar.
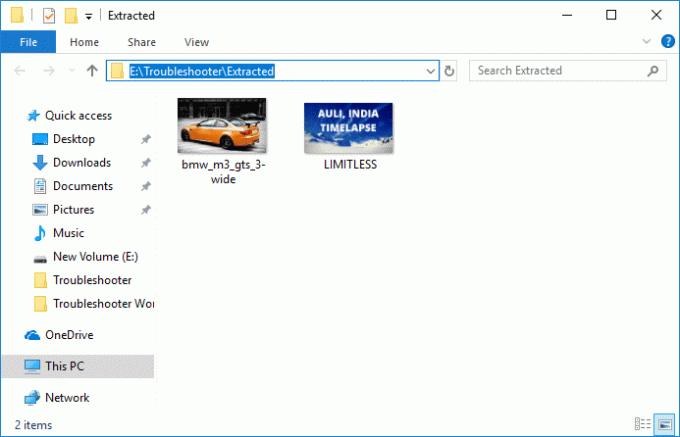
Detta är det enklaste sättet att Zippa eller packa upp filer och mappar i Windows 10 utan att använda programvara från tredje part.
Metod 2: zippa eller packa upp filer och mappar i egenskapsfönstret
1. Högerklicka på fil eller mapp du vill komprimera (zip) och välj Egenskaper.

2. Byt nu till Fliken Allmänt klicka sedan på Avancerad knapp på botten.
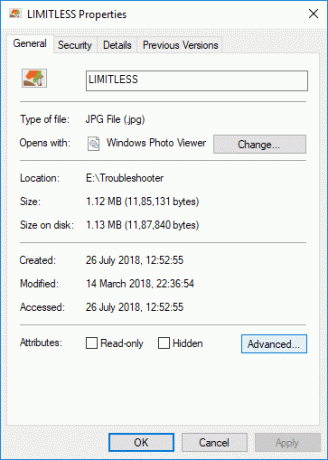
3. Därefter, inuti fönstret Avancerade attribut bockmarkera "Komprimera innehållet för att spara diskutrymme” och klicka på OK.
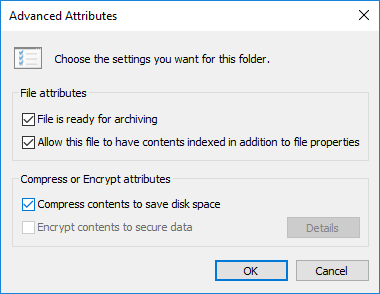
4. Klick OK för att stänga fönstret med fil- eller mappegenskaper.
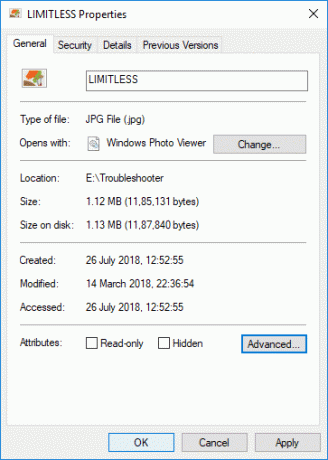
5. Om du valde en mapp kommer det att visas ytterligare en popup som frågar om du vill "Tillämpa ändringar endast på den här mappen eller Tillämpa ändringar på den här mappen, undermappar och filer“.

6. Välj lämpligt alternativ Klicka sedan OK.
7. Till packa upp eller packa upp filen eller mappen högerklicka på den och välj Egenskaper.

8. Växla igen till Fliken Allmänt klicka sedan på Avancerad knapp.
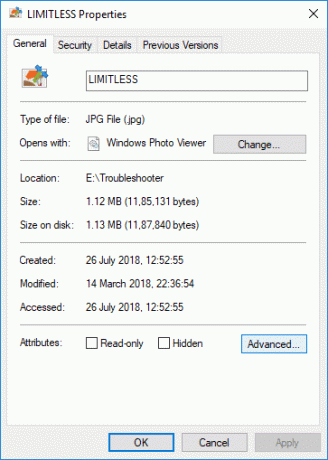
9. Se nu till att avmarkera “Komprimera innehållet för att spara diskutrymme” och klicka OK.
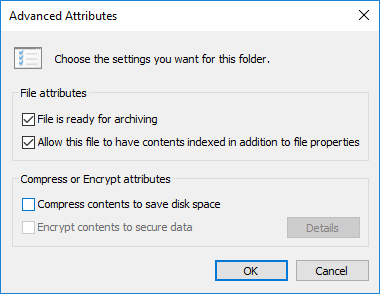
10. Klicka på OK för att stänga fönstret med fil- eller mappegenskaper.
Detta är det enklaste sättet att Zippa eller packa upp filer och mappar i Windows 10 men om du fortfarande är fast, följ nästa metod.
Metod 3: Zip-filer och mappar i Windows 10 med alternativet Skickat till komprimerad mapp
Högerklicka på valfri fil eller mapp som du vill komprimera (zip) sedan från snabbmenyn och klicka sedan på "Skicka till" och välj "Komprimerad (zippad) mapp“.

Dessutom, om du vill zippa ihop olika filer eller mappar än att bara trycka och hålla ned Ctrl-tangent medan du väljer de filer och mappar som du vill zippa sedan Högerklicka på valfritt val och klicka på "Skicka till" välj sedan "Komprimerad (zippad) mapp“.
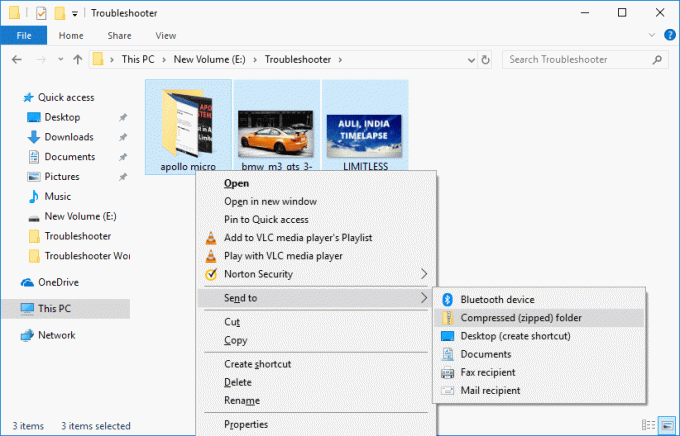
Metod 4: zippa eller packa upp filer och mappar i Windows 10 med hjälp av befintlig zip-fil
1. Högerklicka i ett tomt område på skrivbordet eller i någon annan mapp och klicka sedan Ny och välj "Komprimerad (zippad) mapp” för att skapa en ny zip-fil.
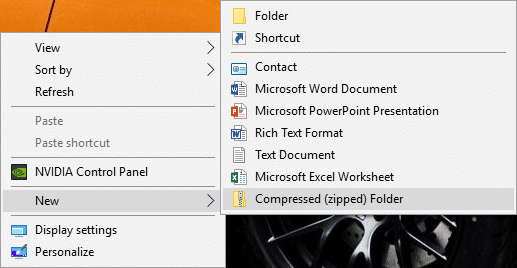
2. Byt namn på denna nyskapade zip-mapp eller tryck på Enter för att använda standardnamnet.

3. dra och släpp filerna eller mapparna du vill zip (komprimera) inuti ovanför zip-mappen.

4. Alternativt kan du Högerklicka på filen eller mappen du vill zippa och välj Skära.
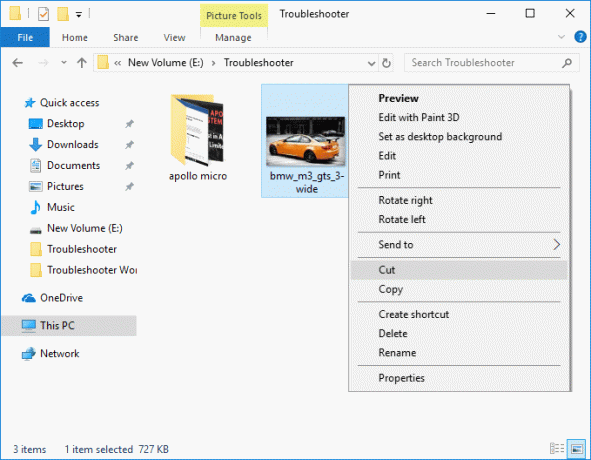
5. Navigera sedan till zip-mappen som du skapade ovan dubbelklicka för att öppna zip-mappen.

6. Högerklicka nu i en tomt område inuti zip-mappen och välj Klistra.
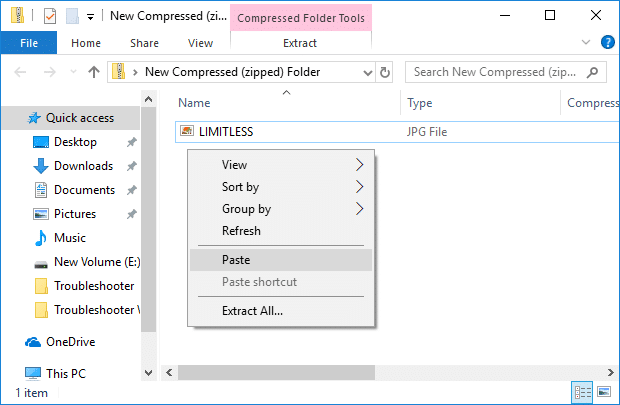
7. För att packa upp eller packa upp filerna eller mapparna, navigera igen till zip-mappen och dubbelklicka för att öppna den.

8. Väl inne i zip-mappen kommer du att se dina filer och mappar. Högerklicka på filen eller mappen som du vill packa upp (packa upp) och välj Skära.
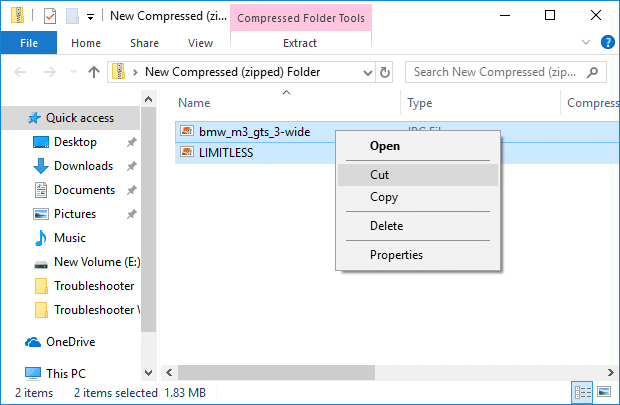
9. Navigera till plats vart du vill packa upp filerna till.
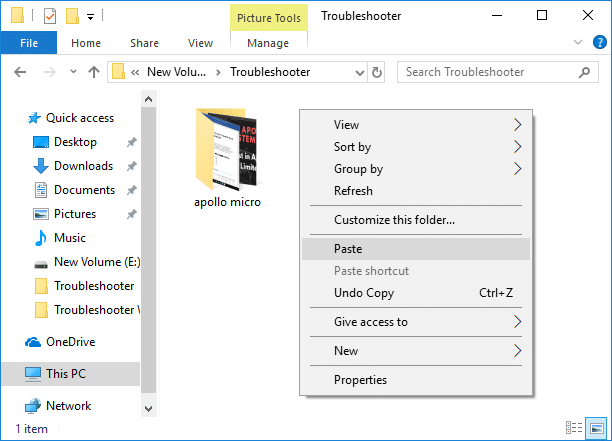
10. Högerklicka i ett tomt område och välj Klistra.
Detta är hur man gör Zippa eller packa upp filer och mappar i Windows 10 men om du fortfarande har fastnat, följ nästa metod där du kan zippa eller packa upp filer och mappar i Windows 10 med kommandotolken.
Metod 5: zippa eller packa upp filer i Windows 10 med kommandotolken
1. Öppna kommandotolken. Användaren kan utföra detta steg genom att söka efter "cmd" och tryck sedan på Enter.

2. Skriv följande kommando i cmd och tryck på Enter:
För att komprimera (zippa) en fil: kompakt /c "full_path_of_file" /i /Q.För att packa upp (packa upp) en fil: kompakt /u "full_path_of_file" /i /Q.
Notera: Ersätt hela_sökvägen_av_filen med den faktiska sökvägen för den komprimerade eller okomprimerade filen. Till exempel:
För att komprimera (zippa) en fil: kompakt /c “C:\Users\Test\Desktop\Impt.txt” /i /Q
För att packa upp (packa upp) en fil: kompakt /u “C:\Users\Test\Desktop\Impt.txt” /i /Q
3. Stäng cmd och starta om datorn.
Metod 6: zippa eller packa upp mappar i Windows 10 med kommandotolken
1. Öppna kommandotolken. Användaren kan utföra detta steg genom att söka efter "cmd" och tryck sedan på Enter.
2. Skriv följande kommando i cmd och tryck på Enter:
För att bara komprimera en mapp: kompakt /c "full_path_of_folder" /i /Q.För att komprimera en mapp och dess innehåll: kompakt /c /s:"full_path_of_folder" /i /Q. För att bara packa upp en mapp: kompakt /u "full_path_of_folder" /i /Q. För att packa upp en mapp och dess innehåll: kompakt /u /s:"full_path_of_folder" /i /Q.
Notera: Ersätt hela_sökvägen_av_filen med den faktiska sökvägen till den komprimerade eller okomprimerade mappen.
3. Stäng cmd och starta om datorn.
Rekommenderad:
- Ändra kommandotolkskärmens buffertstorlek och transparensnivå
- Aktivera eller inaktivera färgfilter i Windows 10
- Ta bort kompatibilitetsfliken från filegenskaper i Windows 10
- Aktivera eller inaktivera äldre konsol för kommandotolk och PowerShell i Windows 10
Det är det du framgångsrikt har lärt dig Hur man zippar eller packar upp filer och mappar i Windows 10 men om du fortfarande har några frågor angående detta inlägg, ställ dem gärna i kommentarsektionen.