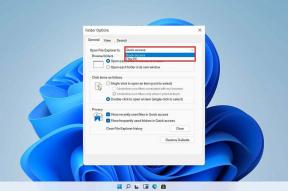Fix Err_Connection_Closed i Chrome
Miscellanea / / November 28, 2021
Det här felet orsakas av den ogiltiga konfigurationen av din nätverksenhet eller ibland på grund av att servercertifikatet inte matchar. Huvudproblemet är att närhelst det här felmeddelandet dyker upp kommer du inte åt den specifika webbplatsen. Hur som helst, du behöver inte gå in på detaljer för att åtgärda det här problemet, och Err_Connection_Closed kan enkelt fixas genom att följa stegen nedan.
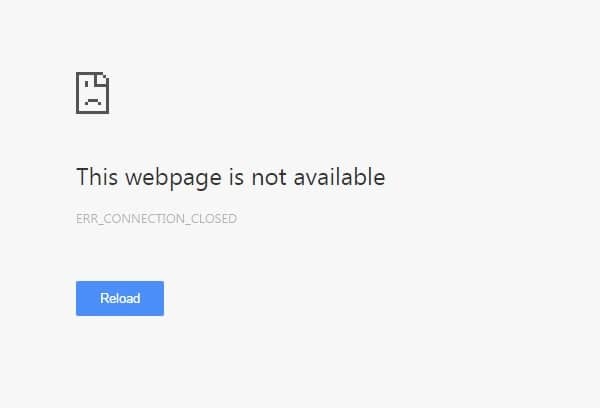
Innehåll
- Nödvändig förutsättning:
- Fix Err_Connection_Closed i Chrome
- Metod 1: Återställ TCP/IP och spola DNS
- Metod 2: Rensa webbläsarens cache
- Metod 3: Använda Google DNS
- Metod 4: Uppdatera Chrome eller återställ webbläsarinställningar
- Metod 5: Använd Chome Cleanup Tool
Nödvändig förutsättning:
1. Avlägsna onödiga Chrome-tillägg som kan orsaka detta problem.
2. Rätt anslutning är tillåten Chrome via Windows-brandväggen.
3. Se till att du har en korrekt internetanslutning.
4. Inaktivera eller avinstallera alla VPN eller proxytjänster du använder.
Fix Err_Connection_Closed i Chrome
Se till att skapa en återställningspunkt bara om något går fel.
Metod 1: Återställ TCP/IP och spola DNS
1. Högerklicka på Windows-knappen och välj "Kommandotolk (admin).”

2. Skriv nu följande kommando och tryck på Enter efter varje:
ipconfig /release
ipconfig /flushdns
ipconfig /förnya

3. Öppna Admin Command Prompt igen och skriv följande och tryck enter efter varje:
ipconfig /flushdns. nbtstat –r. netsh int ip återställning. netsh winsock återställning

4. Starta om för att tillämpa ändringar. Spolar DNS verkar Fix Err_Connection_Closed i Chrome.
Metod 2: Rensa webbläsarens cache
1. Öppna Google Chrome och tryck Ctrl + Shift + Del för att öppna Historik.
2. Annars klickar du på ikon med tre punkter (meny) och välj Fler verktyg klicka sedan på Rensa webbhistorik.

3. Markera/kryssa i rutan bredvid Sökhistorik, Cookies och annan webbplatsdata och cachade bilder och filer.

4. Klicka på rullgardinsmenyn bredvid Tidsintervall och välj Hela tiden.

5. Klicka slutligen på Radera data knapp.

6. Stäng din webbläsare och starta om din dator.
Metod 3: Använda Google DNS
Poängen här är att du måste ställa in DNS för att automatiskt upptäcka IP-adress eller ställa in en anpassad adress som ges av din internetleverantör. Fix Err_Connection_Closed in Chrome Fel uppstår när ingen av inställningarna har ställts in. I den här metoden måste du ställa in DNS-adressen för din dator till Googles DNS-server. Följ de angivna stegen för att göra det:
1. Högerklicka på Nätverksikon tillgänglig på höger sida av aktivitetsfältspanelen. Klicka nu på ÖppenNätverks- och delningscenter alternativ.

2. När Nätverks-och delningscenter fönstret öppnas, Klicka på för närvarande anslutet nätverk här.

3. När du klickar på uppkopplat nätverk, kommer WiFi-statusfönstret att dyka upp. Klicka på Egenskaper knapp.

4. När egenskapsfönstret dyker upp, sök efter Internetprotokoll version 4 (TCP/IPv4) i Nätverk sektion. Dubbelklicka på den.

5. Nu kommer det nya fönstret att visa om din DNS är inställd på automatisk eller manuell inmatning. Här måste du klicka på Använd följande DNS-serveradresser alternativ. Och fyll den givna DNS-adressen i inmatningssektionen:
8.8.8.88.8.4.4

6. Kolla Validera inställningar vid utgång rutan och klicka på OK.
Stäng nu alla fönster och starta Chrome för att kontrollera om du kan Fixa Err_Connection_Closed in Chrome Error i Google Chrome.
6. Stäng allt och kontrollera igen om felet är löst eller inte.
Metod 4: Uppdatera Chrome eller återställ webbläsarinställningar
a. Chrome är uppdaterad
Att använda en äldre version av Chrome kan också orsaka Fix Err_Connection_Closed i Chrome. Det skulle vara bäst om du försökte leta efter en nyare version och uppdatera webbläsaren. Uppdatera din webbläsare och kontrollera om felet är borta för gott. Så här kan du uppdatera Chrome:
1. Klicka först på de tre prickarna i det övre högra hörnet av webbläsarfönstret och gå till Hjälpavsnittet. Under det här avsnittet väljer du Om Google Chrome.

2. Fönstret Om Chrome öppnas och det börjar leta efter tillgängliga uppdateringar automatiskt. Om någon ny version är tillgänglig ger den dig möjlighet att uppdatera.

3. Uppdatera webbläsaren och starta om för att se om detta fungerade för dig.
b. Återställ webbläsaren Chrome
Eftersom problemet är med webbläsaren Chrome, kommer en återställning av Chrome-inställningen säkert att hjälpa till att lösa problemet. Här är stegen för att återställa inställningarna för din Chrome-webbläsare:
1. Först av allt, klicka på tre prickar i det övre högra hörnet i webbläsarfönstret och välj Inställningar. På fliken Inställningar, scrolla till botten och klicka på Avancerade inställningar.
2. I det avancerade avsnittet, vänligen navigera till Återställ och städa upp avsnitt och klicka på Återställ inställningarna till deras ursprungliga standardvärden.

3. I fönstret Återställ inställningar klickar du på Återställ inställningar knapp. När återställningen är klar, starta om webbläsaren och kontrollera om den här metoden fungerade.

Metod 5: Använd Chome Cleanup Tool
Den officiella Google Chrome Cleanup Tool hjälper till att skanna och ta bort programvara som kan orsaka problem med krom som krascher, ovanliga startsidor eller verktygsfält, oväntade annonser som du inte kan bli av med eller på annat sätt ändra din surfning erfarenhet.

Ovanstående korrigeringar kommer definitivt att hjälpa dig Fix Err_Connection_Closed i Chrome men om du fortfarande upplever felet så kan du som en sista utväg installera om din Chrome-webbläsare.
Rekommenderad:
- Fix Kan inte ansluta till proxyserver felkod 130
- Åtgärda ERR_SSL_VERSION_OR_CIPHER_MISMATCH Chrome-fel
- Så här åtgärdar du Felet för den här webbplatsen kan inte nås i Google Chrome
- Så här fixar du servercertifikatet har återkallats i chrome
Det är det du har lyckats med Fix Err_Connection_Closed i Chrome men om du fortfarande har några frågor angående detta får du gärna fråga dem i kommentarsektionen.