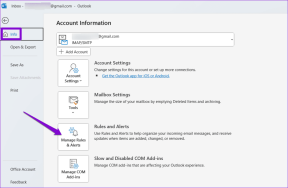Topp 8 sätt att fixa Kan inte ta bort foton från Android Gallery
Miscellanea / / November 29, 2021
Raderingsfunktionen på valfri app eller verktyg har ett jobb – att ta bort det berörda objektet. Problem uppstår när den inte lyckas med det. Samma sak händer med att ta bort bilder på Android-telefoner. När vissa användare tar bort ett foto från galleriet, visas den tillbaka efter några minuter. Låt oss se hur du tar bort bilder från galleriet i Android.

Vanligtvis, när du tar bort ett foto, bör det försvinna direkt från din vy. Men för vissa Android-användare gör det ingenting att trycka på delete-knappen. Även om borttagningsknappen tar bort bilden, dyker den upp igen efter en tid. I grund och botten kan de inte ta bort foton från sitt galleri permanent.
Låt oss kolla in de olika sätten att fixa att bilderna inte raderas från galleriet på Android.
1. Starta om din telefon
Det första du bör göra är att starta om telefonen. Ibland är det ett problem som kvarstår på grund av ackumulerade temporära filer samt appcache, och omstart av telefonen kan fixa det.
2. Använd rätt metod för att ta bort
I galleriappar hittar du ett enda sätt att radera foton, d.v.s. genom att trycka på raderingsknappen. Och det borde vara det. Däremot om du använder Google Foto som din galleriapp, saker och ting är annorlunda.
Om du använder den som en offline-galleriapp utan att lagra bilderna i dess molntjänst, kommer du att se en enda raderingsknapp. Men om säkerhetskopieringen är aktiverad för Google Foton eller annan molnlagringstjänst, har du två sätt att ta bort foton.
För det första hittar du raderingsknappen i det nedre högra hörnet när du öppnar ett foto. Om du använder den raderas fotot från din telefon och moln. Du bör använda den för att radera ditt foto permanent.

För det andra, om du sveper uppåt eller trycker på ikonen med tre punkter på fotot får du alternativet Ta bort från enhet.

Om du använder det tar du bara bort fotot från din telefon. Men eftersom Google Photos ständigt synkroniserar med molnet är det bara enhetskopian som tas bort. Du kommer att fortsätta att se molnkopian på din telefon. Om du har någon annan galleriapp på din telefon kommer du inte att kunna se det fotot. Ta reda på det i detalj vad som händer när du tar bort foton från Google Foto.
Dricks: Om du sveper uppåt på samma foto igen kommer du nu att se alternativet Spara till enhet.
Även på Guiding Tech
3. Kontrollera Andra molntjänster
Förutom Google Photos bör du kontrollera om andra molntjänster är aktiverade på din telefon. Det kan också vara ansvarigt för problemet. Till exempel kan du ha Samsung eller Huaweis molntjänst aktiverad.
För att inaktivera det, gå till Inställningar på din telefon följt av Konton. Tryck på ditt molnkonto. Du kommer att se olika objekt som för närvarande synkroniseras. Om foton eller galleri är aktiverat, inaktivera det. Ta sedan bort ditt foto. Det kommer helt att ta bort alla typer av synkronisering med den molntjänsten från din telefon.
4. Töm papperskorgen
De flesta galleriappar erbjuder papperskorgen där bilderna stannar i 30-60 dagar, varefter de raderas permanent. Det kan finnas några problem med soporna eller papperskorgen.


Du bör försöka rensa den manuellt för att kontrollera om fotona som du har tagit bort har tagits bort eller inte. För det, välj alla foton i papperskorgen och tryck på raderingsikonen. När du har rensat papperskorgen startar du om telefonen.
5. Rensa cache
Ibland uppstår problemet på grund av cachen. Du måste rensa cachen för galleriappen som har problemet. Om problemet till exempel uppstår i Google Foto, rensa dess cache. Om det är någon annan galleriapp, rensa cacheminnet för det. Du bör också rensa cacheminnet för medialagring.
Notera: Rensa cachen kommer inte att radera bilderna från din telefon.
För att rensa cacheminnet, följ dessa steg:
Steg 1: Öppna Inställningar på din telefon och gå till Appar och aviseringar eller Appar.
Steg 2: Du kommer att se listan över de installerade apparna. Tryck på ikonen med tre punkter längst upp och välj Visa systemappar.


Steg 3: Leta efter medialagring. Tryck på den.

Steg 4: Tryck på Lagring följt av Rensa cache.
Rensa på samma sätt cacheminnet för Google Foton och andra galleriappar som är installerade på din telefon.


Även på Guiding Tech
6. Ta bort SD-kortet
Om fotona som du försöker ta bort är det sparas på SD-kortet, då kan det vara fel på kortet. Till att börja med, ta bort minneskortet från din telefon och sätt sedan i det igen. Testa att ta bort bilderna.
Om det inte löser problemet, flytta 1 eller 2 foton som ger dig problem från SD-kortet till ditt telefonminne. Ta sedan bort dem. Om de raderas utan problem kan det vara problem med ditt kort. För att fixa det bör du först överföra all data till din PC och sedan formatera den.
7. Ta bort miniatyrmapp
Du kan också försöka rensa mappen som innehåller miniatyren av dina bilder. Om du gör det kommer inte dina faktiska bilder att raderas om du inte har tagit bort dem tidigare.
För det, öppna valfri filutforskarapp på din telefon. I inställningarna för appen bör du aktivera Visa dolda filer. Det finns mestadels under ikonen med tre punkter. När det är aktiverat, gå till DCIM-mappen. Du kommer till mappen .thumbnails. Välj alla filer i den och ta bort dem. Starta om telefonen.


Dricks: Jag använder FX Explorer för ovanstående skärmdumpar. Ta reda på hur det är priser mot Solid Explorer.
8. Avinstallera appen
Oavsett om du använder Google Foton eller annan galleriapp bör du försöka avinstallera dem. Du kommer inte att kunna ta bort de förinstallerade galleriapparna helt. För sådana appar kan du avinstallera de senaste uppdateringarna.
För att göra det, öppna Inställningar > Appar. Tryck på din galleriapp. Om knappen Avinstallera finns, tryck på den, annars trycker du på ikonen med tre punkter längst upp och väljer Avinstallera uppdateringar. När du har avinstallerat, starta om telefonen. Installera det sedan igen från Play Butik.


Dricks: Lära sig hur vet om en uppdatering är tillgänglig för appar på Android och iPhone.
Även på Guiding Tech
Alternativt sätt att ta bort foton
Vi hoppas att ovanstående metoder har hjälpt dig att ta bort bilderna permanent. Om problemet kvarstår och du desperat vill ta bort bilderna bör du ta bort dem med hjälp av filutforskarens app på din telefon.
Nästa upp: Letar du efter en ny galleriapp för din Android-telefon? Kolla in dessa 7 coola galleriappar som är gratis och utan annonser från nästa länk.