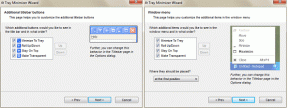Windows 10 Klocktid fel? Så här fixar du det!
Miscellanea / / November 28, 2021
Fixa Windows 10 Clock Time Wrong: Om du står inför det här problemet i Windows 10 där klocktiden alltid är fel även om datumet är korrekt måste du följa den här guiden för att åtgärda problemet. Tiden i aktivitetsfältet och inställningarna kommer att påverkas av detta problem. Om du försöker ställa in tiden manuellt kommer det bara att fungera tillfälligt och när du väl startar om ditt system kommer tiden att ändras igen. Du kommer att fastna i en slinga eftersom varje gång du försöker ändra tiden kommer det att fungera tills du startar om ditt system.

Visar din datorklocka fel datum eller tid? Det kan finnas många möjliga orsaker till detta problem. I den här artikeln kommer vi att diskutera många metoder för att fixa klockan som visar fel datum och tid.
Innehåll
- 10 sätt att åtgärda fel klocktid i Windows 10
- Metod 1: Återställ inställningarna för datum och tid
- Metod 2: Kontrollera Windows Time Service
- Metod 3: Aktivera eller ändra Internet Time Server
- Metod 4: Omregistrera Windows Time DLL-fil
- Metod 5: Omregistrera Windows Time Service
- Metod 6: Kontrollera din dator för skadlig programvara
- Metod 7: Ta bort Adobe Reader
- Metod 8: Uppdatera ditt Windows och BIOS
- Metod 9: Registrera RealTimeIsUniversal i registerredigeraren
- Metod 10: Byt ut ditt CMOS-batteri
10 sätt att åtgärda fel klocktid i Windows 10
Se till att skapa en återställningspunkt bara om något går fel.
Metod 1: Återställ inställningarna för datum och tid
1.Klicka på Windows-ikonen i aktivitetsfältet och klicka sedan på kugghjulsikonen i menyn för att öppna Inställningar.

2. Klicka nu på ' under InställningarTid & Språk’-ikonen.

3. Från den vänstra fönsterrutan klicka på 'Datum Tid’.
4. Försök nu att ställa in tid och tidszon till automatisk. Slå på båda vippknapparna. Om de redan är på, stäng av dem en gång och slå sedan på dem igen.

5.Se om klockan visar rätt tid.
6. Om det inte gör det, stäng av den automatiska tiden. Klicka på Byt knapp och ställ in datum och tid manuellt.

7.Klicka på Förändra för att spara ändringar. Om din klocka fortfarande inte visar rätt tid, stäng av automatisk tidszon. Använd rullgardinsmenyn för att ställa in den manuellt.

8. Kontrollera om du kan Åtgärda problem med Windows 10 Clock Time Wrong. Om inte, gå vidare till följande metoder.
Metod 2: Kontrollera Windows Time Service
Om din Windows Time-tjänst inte är korrekt konfigurerad kan det leda till att klockan visar fel datum och tid. För att åtgärda det här problemet,
1. I sökfältet i aktivitetsfältet skriver du tjänster. Klicka på Tjänster i sökresultatet.

2.Sök efter 'Windows tid’ i servicefönstret och högerklicka sedan på det och välj Egenskaper.

3. Se till att starttypen är inställd på Automatisk.

4. I "Servicestatus", om den redan körs, stoppa den och starta den igen. Annars är det bara att starta det.
5. Klicka på Apply följt av OK.
Metod 3: Aktivera eller ändra Internet Time Server
Din internettidsserver kan också vara orsaken till fel datum och tid. För att fixa det,
1. I Windows-sökningen i aktivitetsfältet, sök efter kontrollpanel och öppna den.

2. Klicka nu på ' från kontrollpanelenKlocka och region’.

3. På nästa skärm klicka på 'Datum och tid’.

4. Byt till 'Internettidfliken ' och klicka på 'Ändra inställningar’.
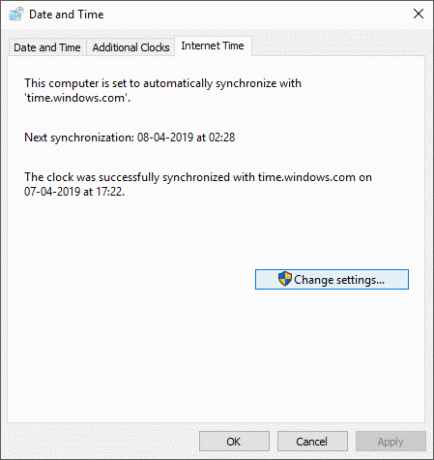
5.Kontrollera ‘Synkronisera med en internettidsserver’ kryssruta om det inte redan är markerat.
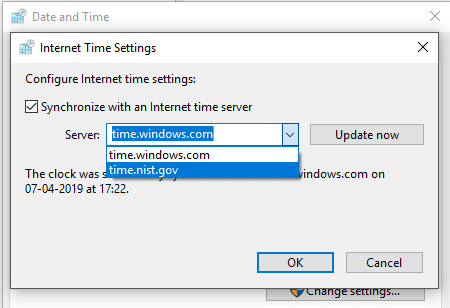
6. Välj nu i rullgardinsmenyn Servertime.nist.gov’.
7. Klicka på 'Uppdatera nu’ klicka sedan på OK.
8. Kontrollera om du kan fixa Windows 10 Clock Time Wrong problem. Om inte, gå vidare till nästa metod.
Metod 4: Omregistrera Windows Time DLL-fil
1. I sökfältet i aktivitetsfältet skriver du kommandotolken.
2. Högerklicka på kommandotolksgenvägen och välj 'Kör som administratör’.

3.Skriv följande kommando och tryck enter: regsvr32 w32time.dll

4. Kontrollera om problemet har lösts. Gå vidare till nästa metod om den inte har gjort det.
Metod 5: Omregistrera Windows Time Service
1. Skriv kommandotolken i sökfältet i aktivitetsfältet.
2. Högerklicka på kommandotolksgenvägen och välj 'Kör som administratör’.

3. Skriv vart och ett av följande kommandon i kommandotolksfönstret och tryck på enter efter varje:
nätstopp w32time. w32tm /avregistrera. w32tm /register. nettostart w32time. w32tm /resync

4. Stäng kommandotolksfönstret och starta om datorn.
Du kan också synkronisera om tiden med Windows PowerShell. För detta,
- Skriv powershell i sökfältet i aktivitetsfältet.
- Högerklicka på Windows PowerShell-genvägen och välj "Kör som administratör".
- Om du är inloggad som administratör, kör kommandot: w32tm /resync
- Annan typ: nettotid /domän och tryck på Enter.
Metod 6: Kontrollera din dator för skadlig programvara
Ibland kan vissa skadliga program eller virus störa datorklockans normala funktion. Förekomst av sådan skadlig programvara kan göra att klockan visar fel datum eller tid. Du bör skanna ditt system med antivirusprogram och bli av med all oönskad skadlig programvara eller virus omedelbart.

Nu måste du använda ett verktyg för detektor för skadlig programvara som Malwarebytes för att köra en systemsökning. Du kan ladda ner den härifrån. Kör den nedladdade filen för att installera denna programvara. När du har laddat ner och uppdaterat kan du koppla från internet. Alternativt kan du ladda ner programvaran på någon annan enhet och sedan överföra den till din infekterade dator med en USB-enhet.

Så det rekommenderas att ha ett uppdaterat antivirusprogram som ofta kan skanna och ta bort sådana Internetmaskar och skadlig programvara från din enhet för att fixa Clock Time Wrong-problem i Windows 10. Så använd denna guide att lära sig mer om hur man använder Malwarebytes Anti-Malware.
Metod 7: Ta bort Adobe Reader
För vissa användare orsakade Adobe Reader dessa problem. För detta måste du avinstallera Adobe Reader. Ändra sedan din tidszon tillfälligt till en annan tidszon. Du kan göra det i inställningarna för datum och tid som vi gjorde i den första metoden. Efter detta, starta om datorn och ändra din tidszon tillbaka till den ursprungliga. Installera nu om Adobe Reader och starta om datorn igen.
Metod 8: Uppdatera ditt Windows och BIOS
En föråldrad version av Windows kan också störa klockans normala funktion. Det kan faktiskt vara ett problem med den befintliga versionen, som kan ha åtgärdats i den senaste versionen.
1. Tryck på Windows-tangent + I för att öppna inställningar klicka sedan på Uppdatering och säkerhet.

2. Se till att välja från den vänstra menyn Windows uppdatering.
3. Klicka nu på "Sök efter uppdateringar”-knappen och ladda ner och installera eventuella väntande uppdateringar.

Ett föråldrat BIOS kan också vara orsaken till felaktigt datum och tid. Att uppdatera BIOS kan fungera för dig. Att utföra BIOS-uppdatering är en kritisk uppgift och om något går fel kan det allvarligt skada ditt system, därför rekommenderas expertövervakning.
1.Första steget är att identifiera din BIOS-version, för att göra det tryck Windows-tangent + R skriv sedan "msinfo32” (utan citattecken) och tryck på enter för att öppna Systeminformation.

2. När Systeminformation fönstret öppnas leta reda på BIOS-version/datum och notera sedan tillverkaren och BIOS-versionen.

3. Gå sedan till tillverkarens webbplats för t.ex. i mitt fall är det Dell så jag går till Dells webbplats och sedan kommer jag att ange min dators serienummer eller klicka på alternativet för automatisk upptäckt.
4. Nu från listan över drivrutiner som visas klickar jag på BIOS och laddar ner den rekommenderade uppdateringen.
Notera: Stäng inte av datorn och koppla inte bort den från strömkällan medan du uppdaterar BIOS, annars kan du skada din dator. Under uppdateringen kommer din dator att starta om och du kommer kort att se en svart skärm.
5. När filen har laddats ner, dubbelklicka bara på Exe-filen för att köra den.
6. Äntligen har du uppdaterat ditt BIOS och detta kan ocksåÅtgärda problem med Windows 10 Clock Time Wrong.
Metod 9: Registrera RealTimeIsUniversal i registerredigeraren
För er som använder dubbelstart för Windows 10 och Linux kan det fungera att lägga till RealTimeIsUniversal DWORD i Registereditorn. För detta,
1. Logga in på Linux och kör de givna kommandona som rootanvändare:
ntpdate pool.ntp.orghwclock –systohc –utc
2. Starta om din dator och logga in på Windows.
3. Öppna Kör genom att trycka på Windows-tangent + R.
4. Typ regedit och tryck på Enter.

5. Från den vänstra rutan, navigera till:
HKEY_LOCAL_MACHINE\SYSTEM\CurrentControlSet\Control\TimeZoneInformation
6.Högerklicka på TimeZoneInformation och välj Nytt > DWORD (32-bitars) värde.
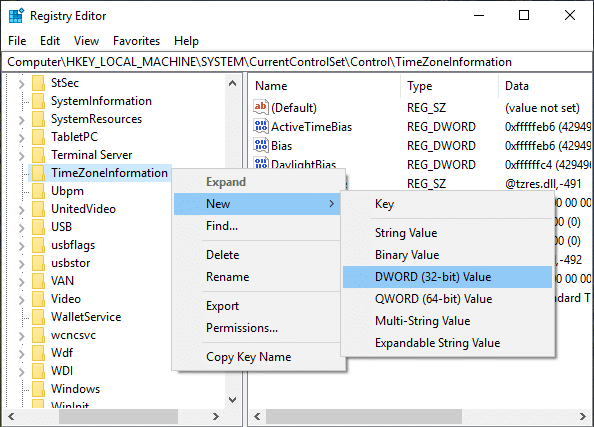
7. Typ RealTimeIsUniversal som namnet på denna nyskapade DWORD.
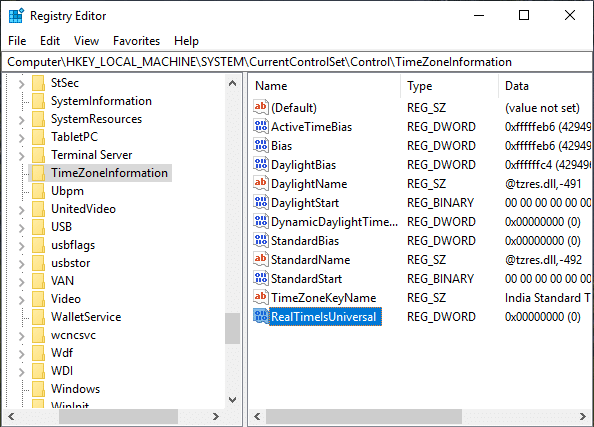
8.Nu, dubbelklicka på den och ställ in Värdera data till 1.
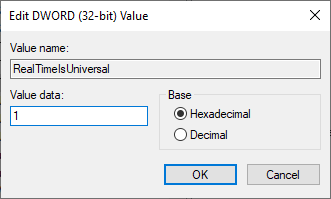
9. Klicka på OK.
10. Ditt problem bör vara löst. Om inte, överväg nästa metod.
Metod 10: Byt ut ditt CMOS-batteri
CMOS-batteriet används för att hålla din systemklocka igång när ditt system är avstängt. Så en möjlig orsak till att klockan inte fungerar korrekt kan vara att ditt CMOS-batteri har tömts. I ett sådant fall måste du byta ut ditt batteri. För att bekräfta att ditt CMOS-batteri är problemet, kontrollera tiden i BIOS. Om tiden i ditt BIOS inte är korrekt är CMOS problemet. Du kan också överväga att återställa ditt BIOS till standard för att åtgärda problemet.

Rekommenderad:
- Hur man tar bort skadlig programvara från din dator i Windows 10
- Skillnaden mellan Google Chrome och Chromium?
- 6 sätt att ta bort ett utskriftsjobb som har fastnat i Windows 10
- Fixa mellanslagstangenten som inte fungerar på Windows 10
Jag hoppas att den här artikeln var till hjälp och att du nu kan enkelt Fixa Windows 10 Clock Time Wrong Issue, men om du fortfarande har några frågor angående den här guiden får du gärna ställa dem i kommentarsavsnittet.