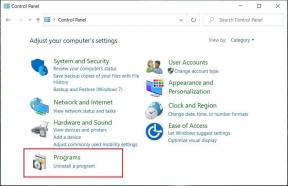En komplett guide om hur du använder Google Collections på mobilen
Miscellanea / / November 29, 2021
Vi använder alla Google för att söka efter forskning, shopping och för att snabbt och effektivt hitta relevant webbinformation. Ibland under din forskning kanske du inte hittar de exakta detaljerna som du letar efter. Det kan också vara en besvärlig upplevelse när du hittar de tidigare sökresultaten från Googles sökhistorik. För att hantera sådana situationer, Google tillkännagav funktionen Samlingar som låter dig spara alla sökresultat, webbsidor och kartplatser på en enda plats.

Hela konceptet är att människor använder Google för forskning men kommer inte ihåg att bokmärka en webbsida för enkel hämtning. Du kan behålla den informationen i samlingar för senare användning.
Du kan hitta Googles samlingsfunktioner som liknar Microsoft Edges samlingsfunktion. Microsofts implementering kretsar kring Edge-webbläsaren medan du med Google kan komma åt och använda samlingar direkt på startskärmen.
Det här inlägget är en komplett guide om hur du använder Google Collection effektivt. Vi kommer att nämna allt från installation, delning, AI-funktioner och hur det skiljer sig från Microsoft Edge Collections och Pinterest-kort.
Var kan jag hitta samlingar
Google har integrerat funktionen Samlingar direkt i Google Home-menyn på Android och Google-appen på iPhone. I det här inlägget kommer vi att fokusera på samlingsfunktionen på Android. Du hittar samma alternativ och funktioner på iOS-versionen också.
För det här inlägget har jag använt min pålitliga Google Pixel XL-telefon. De flesta Android-telefoner har Google Home eller Google Nu-menyn i den vänstra rutan. Jag skulle rekommendera att använda Google-appen för Samsung-telefonanvändare, som kommer som standard på alla Android-smarttelefoner.
Steg 1: Öppna Google-appen eller svep åt vänster till Googles startsida så ser du Google-sökning, väderinformation och en lista över nya artiklar som är skräddarsydda för dig.
Steg 2: Tryck på kontoikonen i det övre högra hörnet och gå till kontomenyn.
Steg 3: Menyn kommer att visa Sökaktivitet, Senaste sökningar, Påminnelser, Inställningar och Dina data i sökningen. På den nedre raden hittar du fem alternativ - Upptäck, Uppdateringar, Sök, Samlingar och mer.


Steg 4: Tryck på Samlingar och här hittar du din standardmeny för Google Samlingar.

Du kan också komma åt och använda Googles samlingar på webben. Från valfri Google-sökfråga, gå till avsnittet Bilder och välj Samlingar i det övre högra hörnet.

Även på Guiding Tech
Skapa och lägg till innehåll i samlingen
Låt oss först ta reda på vilken typ av innehåll du kan lägga till i Googles samlingar. Användare kan lägga till webbsidor, webbbilder och platser till en samling.
Gå till samlingsmenyn i Google-appen och tryck på ikonen "+ Ny" i det övre högra hörnet. Ge det ett relevant namn och välj knappen "Skapa".

Du kan fortsätta använda Google-appen för forskning. När du stöter på relevant information att lägga till i samlingen, tryck bara på ikonen "Spara" i adressfältet.
Som standard lägger Google till webbsidan i en tidigare använd samling. Den kommer att visa en liten banneravisering längst ner med ett samlingsnamn och möjligheten att ändra webbsidans plats i samlingen.


Du kan också söka efter bilder på Google och trycka på spara-ikonen för senare användning i samlingar. Google låter dig spara bilder i samlingen med webbläsaren Google Chrome.
Användare kan spara platserna att besöka i Google Collection med hjälp av Google kartor app. Det är ett snyggt sätt att hålla reda på intressanta platser runt om i världen.


Även på Guiding Tech
AI-kapacitet i Google Collection
Den här fungerar på samma sätt som Pinterest-tavlor. När du lägger till något intressant i Pinterest-tavlan kommer tjänsten att visa förslag längst ner för att lägga till mer innehåll. Förslagen är baserade på ditt tillagda innehåll på brädorna. Google har implementerat en liknande funktion i samlingar.
Så här fungerar det. Efter att du har besökt flera sidor på Google-sökning i Google-appen eller på mobilwebben kommer företaget att gruppera liknande sidor som kan intressera dig. Om du till exempel skapar en receptsamling och lägger till sidor för den kommer Google att föreslå fler recept längst ner för att snabbt lägga till dem i samlingen.
Från och med nu är de AI-drivna förslagen begränsade till USA för engelska användare.
Dela, byt namn på och ta bort samling
Samlingsmenyn visar de nyligen tillagda objekten högst upp för enkel åtkomst. Användare kan gå till valfri samling och trycka på menyn med tre punkter för att flytta och ta bort innehållet från samlingen.


Du kan också ändra samlingens titel och beskrivning senare. Jag gillar det tillagda delningsalternativet. Från vilken samling som helst kan man trycka på "Dela" och aktivera delning för att skapa delningslänken. Du kan antingen välja Visa endast länk eller gå med Contributor-länk. Kopiera de relevanta alternativen och dela det med andra, låt dem se/redigera samlingen.
Även på Guiding Tech
Använd Google Collection som ett proffs
Google Collection kan bli din nästa bokmärkeshanterare för att förbättra produktiviteten. Det finns dock ett par förbättringar jag skulle vilja se i Google Collection. Det finns inget sätt att lägga till foton/media från enhetens lagring. Du kan inte heller bifoga eller lägga till en anteckning till en samling. Ge det ett försök och dela din upplevelse i kommentarsfältet nedan.
Nästa upp: Populära sökningar i Google-appar kan vara irrelevanta för dig. Läs inlägget nedan för att ta reda på hur du stänger av populära sökningar för Google-appar i Android och iOS.