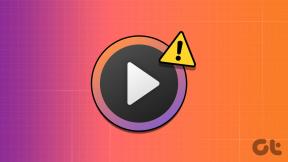Hur man trådlöst synkroniserar Android med Windows 10 PC
Miscellanea / / November 29, 2021
Windows 10 är inte längre bara en programvara som körs på din PC, det är nu en tjänst. Med funktioner och funktioner för flera enheter är det enklare än någonsin att synkronisera din iPhone eller Android-telefon till datorn.

Jobbet av synkroniserar dina foton, kan filer och meddelanden till din PC eller surfplatta nu hanteras trådlöst. Hur fungerar det? Tja, det är enkelt.
Nyckeln här är ett par Microsoft-appar som gör synkroniseringen möjlig. Medan Microsoft Launcher gör delning från telefon till PC till en kakagång, hanteras aviseringar och påminnelser av Cortana. Helt uppenbart måste du använda Microsofts egna verktyg för att göra synkroniseringsprocessen sömlös.
Den goda nyheten är att eftersom dessa alla är interna appar, behöver du inte oroa dig mycket för enhetens säkerhet och integritet jämfört med appar från tredje part. Så låt oss se hur du uppnår en sömlös trådlös synkronisering mellan Windows 10 och din Android-telefon.
Nödvändig förutsättning
Den enda förutsättningen är att din dator ska ha ett Microsoft-konto.
Synkronisera webbsidor med Fortsätt på PC
Funktionen Fortsätt på PC lanserades vid sidan av Skaparnas uppdatering och låter dig dela webbsidorna som du tittade på på din telefon.
Steg 1: Gå till Inställningar > Telefon och tryck på Lägg till en telefon. Detta kommer att visa dig en dialogruta för att ange din landskod och ditt telefonnummer.

Steg 2: När du har angett uppgifterna får du ett SMS med en länk till Microsoft Launcher-appen i Play Butik.

När appen är installerad, se till att du har gett nödvändiga Android-behörigheter.
Nu när vi är i ordning! Låt oss se hur du använder funktionen Fortsätt på PC.
Steg 1: Starta Chrome (eller vilken webbläsare som helst) på din telefon och öppna en artikel som du väljer.
Steg 2: Tryck på trepunktsmenyn och tryck på Dela-knappen. Detta kommer att ta fram menyn Dela tillsammans med alternativet Fortsätt på PC. Om du trycker på alternativet blir du ombedd att logga in.


Logga in med samma e-post-ID som du har använt på din PC.
Steg 3: När det är klart kommer telefonen att ge dig alternativet Fortsätt nu eller Fortsätt senare, tillsammans med enhetens namn.

Tryck på enhetsnamnet så öppnas webbsidan omedelbart i din dators Edge-webbläsare. Du kan också trycka på alternativet Fortsätt senare om datorn inte är inom intervallet som skickar en påminnelse till Action Center.
Fortsätt på PC fungerar även för foton i Google Foto-appen. Det kommer snyggt att dela länkarna till foton med Action Center.
Synkronisera aviseringar och meddelanden
Man kan inte bara ignorera telefonaviseringar, hur distraherande de än är. Därför är det absolut nödvändigt att vi håller ett öga på telefonaviseringarna även när du är klistrad på din PC.

Appen som hjälper till i processen är Cortana för Android. Microsofts smarta assistent kan göra en rad saker som att ge dig påminnelser, lagra anteckningar och naturligtvis skicka din telefons aviseringar.
Ladda ner Cortana för Android
Låt oss se hur du ställer in det.
Steg 1: När Cortana har installerats loggar du in med samma konto med samma e-postadress som du har använt på din PC.
Steg 2: Gå till Inställningar > Allmänt > Cross device och aktivera alternativen för aviseringar om samtal, meddelanden och lågt batteri.


Steg 3: Gå sedan till Cortana-inställningarna på din dator och tryck på Cortana över mina enheter. Aktivera alternativet för Få telefonaviseringar på den här datorn, och det är allt!

Nu kommer du att se alla meddelanden och varningar om missade samtal replikerade på din dator. Enkelt och okomplicerat. Om du vill gräva djupare låter telefonen dig även aktivera aviseringar för enskilda appar.
Få påminnelser också!
Du kan synkronisera påminnelser från din telefon till PC, men det har en liten hake. Du kommer inte att kunna använda appar som Google Assistant eller Behåll. Istället måste du byta till den interna Cortana-appen.

Om detta är en kompromiss som du är villig att göra är det lätt som en plätt att få påminnelser på din dator och telefon. Lägg bara till dina påminnelser i appen, ställ in tiden och andra detaljer.


Se bara till att Få telefonaviseringar på den här datorn alternativet är aktiverat i Cortana-inställningarna. När det är dags, kommer påminnelsen att dyka upp på din dators skärm.
Alla synkroniserade?
Om din telefon har kraften att ta upp några fler appar kan du också utforska OneDrive för att synkronisera dina foton och dokument.
Men om du frågar mig, Google Photos gör jobbet med att lagra och synkronisera bilder ganska bra. Dessutom kan foton nås alltför lätt. Och detsamma kan sägas om Google Drive också.
I slutet av dagen är det små godbitar som artiklar, webbplatser, påminnelser och meddelanden som vi behöver på vår dator. Och apparna ovan gör det smidigt.
Microsoft har precis startat sitt spel på länkade eller anslutna system. Förutom det finns det en supercool funktion på korten. Med namnet Cloud Clipboard låter detta dig synkronisera urklippet med andra enheter.