Aktivera eller inaktivera Inline AutoComplete i Windows 10
Miscellanea / / November 28, 2021
Aktivera eller inaktivera Inline AutoComplete i Windows 10: Det finns två typer av AutoComplete-funktioner som erbjuds av Windows, den ena kallas helt enkelt AutoComplete som ger dig ett förslag baserat på vad du skriver i en enkel rullgardinslista. Den andra heter Inline AutoComplete som automatiskt kompletterar det du skriver inline med närmast matchning. I de flesta moderna webbläsare som Chrome eller Firefox måste du ha lagt märke till funktionen för automatisk komplettering, när du skriver en viss webbadress fyller det inline autoslutförandet automatiskt i den matchande webbadressen i adressen bar.
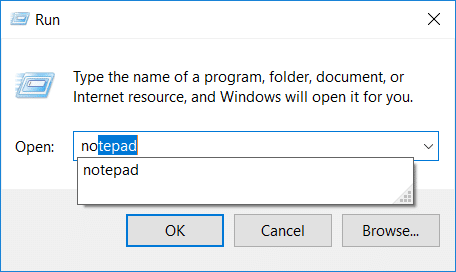
Samma Inline AutoComplete-funktion finns i Windows Explorer, Run Dialog Box, Open and Save Dialogbox of Apps etc. Det enda problemet är att Inline AutoComplete-funktionen inte är aktiverad som standard och därför måste du aktivera den manuellt med Registry. Hur som helst, utan att slösa någon tid låt oss se HurAktivera eller inaktivera Inline AutoComplete i Windows 10 med hjälp av den nedan listade handledningen.
Innehåll
- Aktivera eller inaktivera Inline AutoComplete i Windows 10
- Metod 1: Aktivera eller inaktivera Inline AutoComplete i Windows 10 med Internet-alternativ
- Metod 2: Aktivera eller inaktivera Inline AutoComplete med Registereditorn
Aktivera eller inaktivera Inline AutoComplete i Windows 10
Se till att skapa en återställningspunkt bara om något går fel.
Metod 1: Aktivera eller inaktivera Inline AutoComplete i Windows 10 med Internet-alternativ
1.Tryck på Windows-tangenten + R, skriv sedan kontroll och tryck på Enter för att öppna Kontrollpanel.

2. Klicka nu på Nätverk och internet klicka sedan på Internet-alternativ.

3. När fönstret Internetegenskaper öppnas byter du till Fliken Avancerat.
4. Scrolla ner till webbläsarsektionen och hitta "Använd Inline AutoComplete i File Explorer och Run Dialog“.
5.Bockmark "Använd Inline AutoComplete i File Explorer och Run Dialog” för att aktivera Inline AutoComplete i Windows 10.
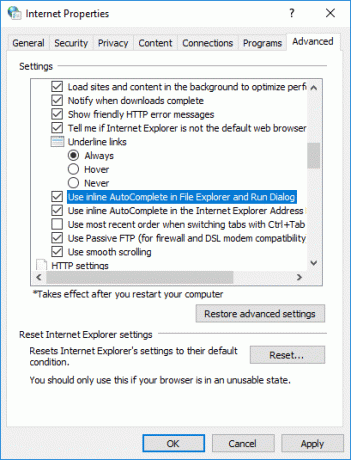
Notera: För att inaktivera Inline AutoComplete i fönster 10 avmarkera helt enkelt ovanstående alternativ.
6. Klicka på Verkställ följt av OK för att spara ändringarna.
Metod 2: Aktivera eller inaktivera Inline AutoComplete med Registereditorn
1.Tryck på Windows-tangenten + R och skriv sedan regedit och tryck på Enter för att öppna Registerredigerare.

2. Navigera till följande registernyckel:
HKEY_CURRENT_USER\Software\Microsoft\Windows\CurrentVersion\Explorer\AutoComplete
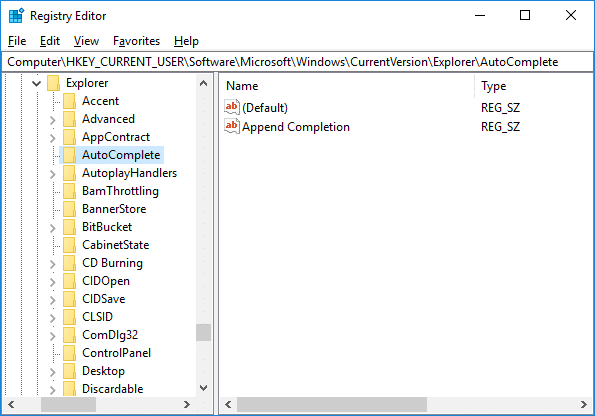
3.Om du inte kan hitta AutoComplete-mappen högerklickar du på Utforskaren välj sedan Ny > Nyckel och namnge denna nyckel som Autokompletteringe tryck sedan på Enter.
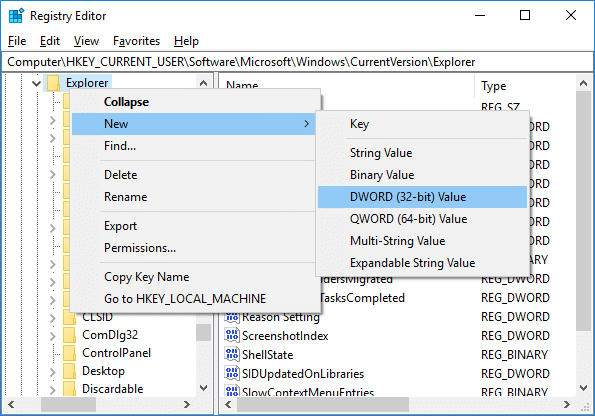
4. Nu högerklicka på AutoComplete välj sedan Nytt > Strängvärde. Namnge denna nya sträng som Bifoga slutförande och tryck på Enter.
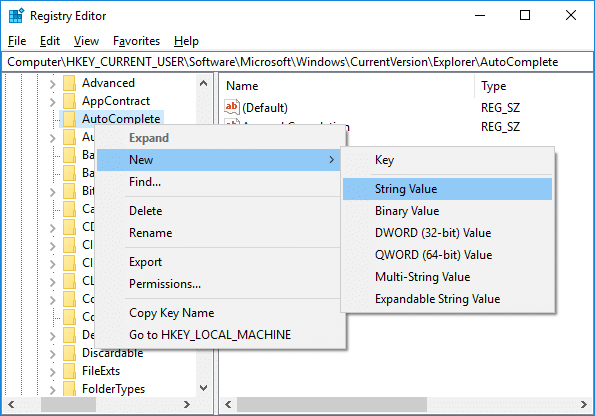
5. Dubbelklicka på Lägg till kompletteringssträng och ändra dess värde enligt:
Så här aktiverar du Inline AutoComplete i Windows 10: Ja
Så här inaktiverar du Inline AutoComplete i Windows 10: Nej
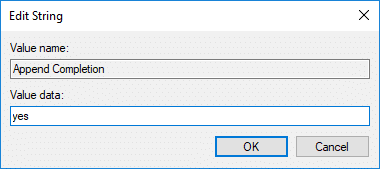
6. När du är klar klickar du på OK och stäng registerredigeraren.
7. Starta om datorn för att spara ändringarna.
Rekommenderad:
- Fix Bluetooth slås inte PÅ i Windows 10
- Återställ mappvyinställningar till standard i Windows 10
- Åtgärda PC som fastnat när du förbereder Windows, stäng inte av din dator
- Fixalternativ för att slå på eller av Bluetooth saknas i Windows 10
Det är det du framgångsrikt har lärt dig Hur du aktiverar eller inaktiverar Inline AutoComplete i Windows 10 men om du fortfarande har några frågor angående denna handledning, fråga dem gärna i kommentarsavsnittet.



