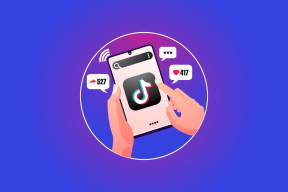Topp 9 Evernote tips och tricks för bättre upplevelse
Miscellanea / / November 29, 2021
Evernote kanske håller på att dö, men det är fortfarande en av de mest populära anteckningsapparna som finns. Även om många anteckningsappar är tillgängliga är det svårt att hitta dess alternativ, tack vare de coola funktionerna som introducerats av Evernote under åren.

Med hjälp av dessa funktioner har jag sammanställt en lista med Evernote-tips och tricks som du kan använda. Den här listan innehåller några av de nedgrävda inställningarna och dolda funktionerna.
Låt oss börja rulla.
1. Lägg till anteckningar från meddelandefältet
Närhelst du har bråttom och vill skriva ner några saker verkar det som ett slöseri med dyrbara sekunder att låsa upp din mobila enhet och söka efter Evernote-appen. Ett alternativ finns. Du kan snabbt skapa anteckningar från själva meddelandepanelen.

För att aktivera detta, följ dessa steg:
Steg 1: Öppna Evernote på din smartphone och tryck på menyikonen med tre rader i det övre vänstra hörnet. Gå sedan till Inställningar.


Steg 2: Tryck på Aviseringar och markera rutan bredvid Lägg till anteckningar från meddelandefältet.


2. Duplicera en anteckning
Ibland skulle du vilja skapa en kopia av anteckningen och lägga till eller ta bort innehåll från den. Istället för att ta smärtan av att kopiera-klistra och skapa en ny anteckning, låter Evernote dig duplicera den.
För att göra det, öppna anteckningen som du vill duplicera och tryck på ikonen med tre punkter i det övre högra hörnet. Välj sedan Duplicera. Du kommer att bli ombedd att välja anteckningsboken för den.


Dricks: Du kan också duplicera flera anteckningar. För att göra det, välj anteckningarna på hemskärmen i Evernote och tryck på ikonen med tre punkter. Välj sedan Duplicera.
3. Anpassa Lägg till-knapp
Evernote låter dig skapa olika typer av anteckningar direkt från knappen Lägg till. Du får alternativ för ljud, påminnelse, bilaga, kamera, handskrift och textanteckningar. Om du inte använder alla alternativ och bara vill behålla de du använder kan du inaktivera andra.
För att göra det, följ dessa steg:
Steg 1: På Evernotes hemskärm trycker du på trefältsmenyn och väljer Inställningar.


Steg 2: Gå sedan till Notes och tryck på Anpassa + Knapp.


Steg 3: Tryck på den gröna ikonen bredvid alternativen som du vill inaktivera. Du kan också ordna om dem med hjälp av ikonen med tre streck på höger sida. När du har gjort ändringarna trycker du på knappen Spara längst upp.

Även på Guiding Tech
4. Lägg till automatisk titel
Titlar är viktiga, men om du inte gillar att skriva dem, erbjuder Evernote två automatiska titelalternativ - plats och kalenderhändelser. Båda kan dock inte användas samtidigt.
För att aktivera den här funktionen, gå till Notes under Evernote Settings. Markera sedan knappen bredvid alternativet Auto-titel som du vill aktivera.
Dricks: Om den automatiska rubriken med plats är nedtonad måste du aktivera alternativet ovanför det, d.v.s. Lägg till plats i nya anteckningar.


5. Skapa genvägar
Evernote kommer med en cool funktion som låter dig komma åt dina anteckningar, anteckningsböcker och taggar direkt från navigeringslådan. Om du ofta använder någon av dessa saker kommer genvägar att vara praktiska. Du behöver inte leta efter dem i din samling, de kommer att finnas tillgängliga direkt under genvägar.

För att skapa en genväg för en anteckning eller anteckningsbok, öppna den och tryck på ikonen med tre punkter i det övre högra hörnet. Välj sedan Lägg till genvägar.


För att skapa en genväg för en tagg, gå till Taggar under navigeringslådan och håll sedan taggen. Tryck på stjärnan längst upp.


6. Lägg till på hemskärmen
Om du nu vill ha ett snabbare sätt att komma åt dina anteckningar kan du lägga till dem på startskärmen på din enhet. Du kan göra detta för anteckningsböcker, sökfrågor och taggar.
För att uppnå detta, gå till önskad anteckning, anteckningsbok eller gör en sökning. Tryck sedan på ikonen med tre punkter i det övre högra hörnet och välj Lägg till på startskärmen.

Även på Guiding Tech
7. Infoga horisontell linje
För att dela upp din anteckning i sektioner kan du lägga till en horisontell linje till den. För att göra det, skriv tre bindestreck och tryck sedan på Enter-tangenten.

8. Använd assistenter
Låt oss säga att du kör och vill anteckna något. Istället för att skriva lappen medan du kör (det rekommenderar jag inte!), kan du använda röstassistenter för att skapa anteckningar med din röst. Evernote fungerar med alla stora assistenter – Google Assistant, Siri, Cortana och andra.
Allt du behöver göra är att säga röstkommandot, Skapa en anteckning eller skapa en Evernote-anteckning följt av din anteckningstext.
9. Använd Evernote som kuponghanterare
I en tid av onlineshopping kan kuponger hjälpa dig att spara några dollar. De kommer dock med ett utgångsdatum. Det är svårt att komma ihåg detaljerna för varje kupong. Men gissa vad? Du kan använda Evernote som din kuponghanterare.
Du kan göra det genom att skapa en textanteckning, lägga till etiketten Kupong till den och ställa in påminnelsen för dess utgångsdatum. Du kommer alltid att se sådana påminnelser på Evernotes hemskärm.


På liknande sätt, lägg till taggar som to_read eller to_buy för att enkelt hitta anteckningar som har uppgifter i dem.
Även på Guiding Tech
Ta anteckningar annorlunda
Så det här var några av Evernotes tips och tricks. Använd dem ofta, du vet aldrig om Evernote kommer att vara vid liv 2019 eller inte. Om det händer är Nimbus Notes ett bra alternativ till Evernote.