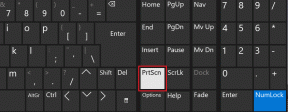Så här ansluter du Yeelight till Google Home och Google Assistant
Miscellanea / / November 29, 2021
För några år sedan startade Philips Hue-lamporna trend av smarta glödlampor/lampor. Idag får du en rad olika alternativ — från prisvärda till dyra. Och nu har många företag börjat utforska segmentet smarta glödlampor, och Yeelight (av Xiaomi) är en av de mest välbekanta spelarna på scenen.

Traditionellt kommer de flesta smarta glödlampor med en egen medföljande app via vilken du kan slå på/stänga av dem. Och om du har valt en högre variant kan du till och med styra färgen. Men nu har kontrollerna sträckt sig bortom gränserna för din smartphone. Om du har en smart assistent som Google Home kan du ansluta Yeelight-lamporna och styra dem med enkla röstkommandon.
Nu har kontrollerna för smarta hem sträckt sig utanför smartphonens gränser
Japp, du läste rätt. Inget mer jobb med att fiska fram din telefon för att göra de nödvändiga ändringarna. Med Google Home som stöder en uppsjö av tredjepartstjänster är det nu enkelt att länka alla dina smarta hemprodukter och hålla allt under ett och samma tak – oavsett om det är din Xiaomi luftrenare, smarta kontakter eller dina smarta glödlampor.

Allt du behöver göra är att öppna appen och klicka på rätt alternativ. Eller bättre, om du har en Google Home-enhet inom lyssningsavstånd (eller om du har aktiverat Google Assistant). Allt du behöver göra är att skjuta loss från kommandona. Låter coolt?
Låt oss se hur man får det gjort.
Notera: Innan vi börjar, se till att installera Yeelight-appen först och testa om dina lampor fungerar med appen.
Även på Guiding Tech
Steg 1: Röstkommandon på Yeelights smarta lampor fungerar korrekt när de är anslutna till Singapore-servern. Därför måste vi byta server först.


För att göra det, öppna Yeelight-appen på din Android och öppna menyn till vänster. Tryck på Mer > Server och välj Singapore från rullgardinsmenyn.
Steg 2: Öppna nu Google Home-appen och tryck på Lägg till-ikonen. Välj Konfigurera enhet > Fungerar med Google och sök efter Yeelight. Tryck på den för att öppna inloggningssidan för Xiaomi. Den här åtgärden länkar ditt Xiaomi-konto och ditt Google Home-konto.


Logga in med samma användaruppgifter som du använde för att logga in på din Yeelights-app. När inloggningen är lyckad kommer appen att visa alla dina anslutna Yeelight-lampor.
Steg 3: Innan du kan aktivera nämnda glödlampa måste du tilldela dess rum. Det beror på att om du har mer än en glödlampa gör det det enkelt för Google Assistant att hitta en viss glödlampa.


Klicka bara på knappen Lägg till i ett rum längst ner. Om du redan har länkat andra smarta Xiaomi-produkter till Google Home tidigare, kommer de gamla rummen att dyka upp först.

Efter att ha tilldelat rummet kan du göra ditt första test genom att växla på/av-knappen. För att justera ljusstyrkan, tryck på glödlampan och dra skjutreglaget enligt dina önskemål.
Steg 3: Standardnamnet som Google Home kopplar till de anslutna glödlamporna är Yeelight Color Bulb eller Yeelight Bulb.
Och om jag gissar rätt, skulle ingen med sitt fulla sinne vilja säga: "Hey Google, stäng av Yeelight Color Bulb på kontoret." Tricket här är att ge det ett enkelt och lätt uttalbart namn.
Tryck på glödlampan och tryck sedan på den kuggformade ikonen i det övre högra hörnet. Tryck på Namn för att ange ett nytt namn.


Proffstips: Om du har flera Yeelight-lampor kan du namnge dem som Bulb 1, Bulb 2, Bulb 3 och så vidare, för att göra dem lättare att komma ihåg. Eller så kan du ge namn med en stavelse, som Ava, Lily, etc.
Nu, för att testa att använda din röst, väck helt enkelt assistenten och säg något i stil med "Stäng av Ava på kontoret."
Vanliga kommandon
Några av de vanliga kommandona för Yeelight-lampor är följande:
- Slå på/släcka lampor
- Slå på/stänga av ljuset
- Dimma
- Ljusna upp
- Sväng
röd
Som vi nämnde tidigare ändrar Yeelight-lampor också färg på röstkommandon. Tricket är att säga enkla färger som röd, gul, grön, cyan, etc.
Även på Guiding Tech
Bonuspoäng: Hur man aktiverar Yeelight-scener för Google Home
Om du har flera smarta glödlampor hjälper Yeelight Scenes dig att stränga alla glödlampor så att de beter sig på samma sätt. Till exempel, om du har tre lampor i ett rum och vill att alla ska få en viss orange nyans, gör Scener det möjligt.
Steg 1: Välj Ljusstyrka i Yeelight-appen
För att göra det måste du först ställa in en scen i Yeelight-appen.

Men innan du gör det, slå på lamporna och justera färgen och ljusstyrkan för var och en (en efter en) som du vill ha dem på din scen. Tryck på varje scen så kommer du att kunna se förändringen i färg i realtid.
Steg 2: Skapa en scen
Tryck nu på Scen > Skapa ny scen > Välj en ikon och ett namn.


Välj nu alla lampor en efter en och tryck på väljikonen som aktiverar en undermeny.

Här är det perfekta valet att gå med Slå på med staten. Detta skulle ställa in scenen exakt som glödlampans tillstånd i steg 1.
Steg 4: Konfigurera Home, Again
När du har gjort det, gå till Google Home-appen och aktivera Yeelight-färdigheten igen. Varje gång en viss färdighet ändras måste den inaktiveras/aktiveras igen så att båda kontona förblir synkroniserade.
När kontona är länkade igen behöver du bara tilldela rummet och testa det med Google Assistant på din telefon.

Så nästa gång är du redo för en filmkväll på din plats, ett enkelt kommando som "Hey Google, aktivera
Köpa.
En digital ande!
Det jag älskar med att ha ett smart hem är att de inte bara tillför en futuristisk känsla till ditt hem, utan de bidrar också till din bekvämlighet. Säg bara ett (stödd) kommando så kör Google Assistant det. Håller med om att de är lite dyra, men de är värda pengarna om man kan göra det bästa av dem.
Jag använder min Google Home för många uppgifter förutom att länka den till alla smarta produkter, som att ge mig trafikuppdateringar innan jag åker till jobbet, kökstimer, högtalare, intercom och så vidare. Även på dagar då jag har svårt att sova, hjälper den mig att somna med sin lugnande ljudfärdighet.
Vad använder du din Google Home till? Låt oss veta dina svar i kommentarsfältet nedan.