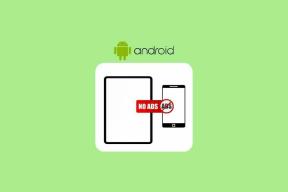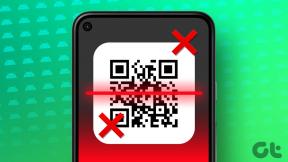Åtgärda Windows 10 App Store-ikon saknas
Miscellanea / / November 28, 2021
Fixa Windows 10 App Store-ikon saknas: När du uppgraderade till Windows 10 är det möjligt att Windows Store från början fungerade som förväntat men nyligen kanske du har märkt att Windows 10 App Store-ikonen har försvann, men om du försöker klicka på det tomma området där Windows 10 Store-ikonen skulle vara, kommer appbutiksfönstret att dyka upp i några sekunder och sedan igen försvinner. Om du klickar på bilder, e-post, kalender etc gör de samma sak som med Windows App Store. I vissa fall har användare också rapporterat att alla brickor i Start-menyn visar @{microsoft istället för de vanliga ikonerna och om du försöker kör ett program eller återställ Windows Store-cache de står inför felmeddelandet "Windows kan inte komma åt den angivna enheten, sökvägen eller fil. Du kanske inte har lämpliga behörigheter för att komma åt objektet."
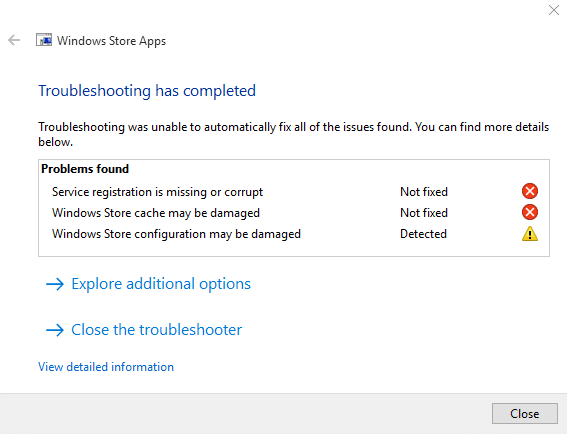
Windows Store är mycket viktigt eftersom det är det enklaste sättet att ladda ner och uppdatera de senaste applikationerna på ditt system. Men om din Windows Store-app saknas har du mycket problem, huvudorsaken till det här problemet verkar vara korruptionen av Windows Store-appfilerna under Windows-uppgraderingsprocessen. Ibland kanske du också kan se Windows Store-appikonen, men vanligtvis är den inte klickbar. Hur som helst, utan att slösa någon tid, låt oss se hur man faktiskt åtgärdar Windows 10 App Store-ikon som saknas med den nedan angivna felsökningsguiden.
Innehåll
- Åtgärda Windows 10 App Store-ikon saknas
- Metod 1: Registrera om Windows Store-appen
- Metod 2: Återställ Windows Store Cache
- Metod 3: Kör systemåterställning
- Metod 4: Kör felsökaren för systemunderhåll
- Metod 5: Kör DISM-kommandot
- Metod 6: Skapa ett nytt användarkonto
- Metod 7: Reparera Installera Windows 10
Åtgärda Windows 10 App Store-ikon saknas
Se till att skapa en återställningspunkt bara om något går fel.
Metod 1: Registrera om Windows Store-appen
1.I Windows söktyp Powershell högerklicka sedan på Windows PowerShell och välj Kör som administratör.

2. Skriv nu följande i Powershell och tryck enter:
Get-AppXPackage | Föreach {Add-AppxPackage -DisableDevelopmentMode -Register "$($_.InstallLocation)\AppXManifest.xml"}

3. Låt processen ovan avslutas och starta sedan om datorn.
Metod 2: Återställ Windows Store Cache
1. Tryck på Windows-tangent + R och skriv sedan "wsreset.exe” och tryck enter.

2. Låt kommandot ovan köra vilket återställer din Windows Store-cache.
3. När detta är klart starta om din dator för att spara ändringarna.
Metod 3: Kör systemåterställning
1. Tryck på Windows-tangenten + R och skriv”sysdm.cpl” tryck sedan på enter.

2. Välj Systemskydd flik och välj Systemåterställning.

3. Klicka på Nästa och välj önskat Systemåterställningspunkt.

4. Följ instruktionerna på skärmen för att slutföra systemåterställningen.
5. Efter omstart kanske du kan Åtgärda Windows 10 App Store-ikon saknas.
Metod 4: Kör felsökaren för systemunderhåll
1.Tryck på Windows-tangent + X och klicka på Kontrollpanel.

2.Sök Felsökning och klicka på Felsökning.

3. Klicka sedan på visa alla i den vänstra rutan.
4.Klicka och kör Felsökare för systemunderhåll.

5. Felsökaren kanske kan fixa Windows 10 App Store-ikon saknas.
Metod 5: Kör DISM-kommandot
1.Tryck på Windows-tangent + X och välj Kommandotolk (Admin).

2.Skriv följande kommando i cmd och tryck enter efter varje:
a) Dism /Online /Cleanup-Image /CheckHealth. b) Dism /Online /Cleanup-Image /ScanHealth. c) Dism /Online /Cleanup-Image /RestoreHealth

3. Låt DISM-kommandot köras och vänta tills det är klart.
4. Om kommandot ovan inte fungerar, försök med nedan:
Dism /Bild: C:\offline /Cleanup-Image /RestoreHealth /Källa: c:\test\mount\windows. Dism /Online /Cleanup-Image /RestoreHealth /Källa: c:\test\mount\windows /LimitAccess
Notera: Ersätt C:\RepairSource\Windows med platsen för din reparationskälla (Windows installations- eller återställningsskiva).
5. Starta om din dator för att spara ändringarna och se om du kan Åtgärda Windows 10 App Store-ikon saknas.
Metod 6: Skapa ett nytt användarkonto
1. Tryck på Windows-tangent + I för att öppna inställningar och klicka sedan Konton.

2.Klicka på Fliken Familj och andra människor i menyn till vänster och klicka Lägg till någon annan till den här datorn under Andra människor.

3.Klicka Jag har inte den här personens inloggningsinformation i botten.

4.Välj Lägg till en användare utan ett Microsoft-konto i botten.

5. Skriv nu användarnamnet och lösenordet för det nya kontot och klicka på Nästa.

Logga in på detta nya användarkonto och se om Windows Store fungerar eller inte. Om du lyckas fixa Windows 10 App Store-ikon som saknas i detta nya användarkonto så var problemet med ditt gamla användarkonto som kan ha blivit skadad, överför ändå dina filer till det här kontot och ta bort det gamla kontot för att slutföra övergången till det nya konto.
Metod 7: Reparera Installera Windows 10
Den här metoden är den sista utvägen för om inget fungerar så kommer den här metoden säkert att reparera alla problem med din dator. Repair Install använder bara en uppgradering på plats för att reparera problem med systemet utan att radera användardata som finns på systemet. Så följ den här artikeln för att se Hur man reparerar Installera Windows 10 enkelt.
Rekommenderat för dig:
- Åtgärda Diskstrukturen är skadad och oläsbar
- Hur man inaktiverar Sticky Corners i Windows 10
- Fix WiFi ansluts inte efter viloläge eller viloläge
- Fix Standard-gatewayen är inte tillgänglig
Det är det du har lyckats med Åtgärda Windows 10 App Store-ikon saknas men om du fortfarande har några frågor angående detta inlägg, ställ dem gärna i kommentarsektionen.