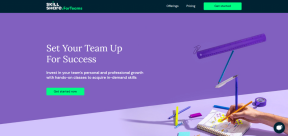Hur man ändrar användaragenten i Safari, Chrome och Firefox
Miscellanea / / November 29, 2021

Men de flesta av er kanske tänker vilket tillägg eller tillägg som är bäst för att byta användaragent på din favoritwebbläsare. Tja, låt mig berätta det om du använd Chrome, Safari eller Firefox, det finns absolut inget behov av att ladda ner något annat, eftersom möjligheten att byta användaragent är inbyggd direkt i dessa webbläsare själva.
Låt oss ta en titt på hur man ändrar användaragent i var och en av dessa webbläsare.
Ändra användaragenten i Safari för Mac
Safari kan vara en förvånansvärt flexibel webbläsare men några av dess mest övertygande funktioner (som att kunna ändra webbläsarens användaragent) kräver lite justeringar. I det här fallet måste du först öppna webbläsarens
Inställningar panelen och klicka på Avancerad flik. Markera sedan rutan bredvid längst ned i fönstret Visa Utveckla-menyn i menyraden.
Detta möjliggör Utveckla menyn, från vilken du kan välja Användaragent möjlighet att välja någon av de stora webbläsaragenterna, inklusive mobila sådana som Safari för iPhone, iPad eller iPod Touch.


Ändra användaragenten i Chrome
Även om den här funktionen är ganska okänd för de allra flesta Chrome-användare, är den tillgänglig inom dess alternativ. Följ dessa steg för att implementera det.
Steg 1: Klicka på menyraden i Chrome Se menyn och leta efter Utvecklare undermeny. Klicka på den och välj bland de tillgängliga alternativen Utvecklarverktyg. Detta öppnar en liten panel på den nedre delen av det aktiva fönstret i Chrome.


Steg 2: På den nyöppnade panelen letar du efter Motor ikonen (vanligen placerad längst ned till höger på panelen) och klicka på den. När du gör det öppnas en ny underpanel. På vänster sida av denna underpanel, under inställningar, Klicka på Åsidosätter alternativ.


Steg 3: Markera rutan bredvid Användaragent för att aktivera rullgardinsmenyn från vilken du kommer att kunna välja den agent du vill surfa med, inklusive mobiler, inte bara för iOS-enheter utan också (naturligtvis) för Android-enheter.

Notera: Här är ett alternativt sätt att göra detta. Lite mer komplex, men fungerar lika bra.
Ändra användaragenten i Firefox
Firefox är den överlägset svåraste webbläsaren för att ändra sin användaragent, eftersom den kräver att du mixar direkt med dess konfigurationsfiler. Men om du följer dessa instruktioner kommer du att upptäcka att detta inte är så komplicerat. Bäst av allt, om du gör detta behöver du inte ens ladda ner någon form av tillägg för ändamålet.
Steg 1: Öppna Firefox och skriv i adressfältet: om: config, som tar dig till Firefox konfigurationsalternativ efter att du accepterat att fortsätta.



Steg 2: Väl där högerklickar du på fönstret där alla strängar finns och väljer att skapa en Ny sträng som visas på den första bilden nedan. Sedan, i Nytt strängvärde fönster, typ general.useragent.override och klicka på OK knapp.


Steg 3: Innan du fortsätter måste du nu hitta den agent du vill byta till för att kunna klistra in den på din nya sträng. Här är en hemsida med några av de viktigaste. För det här exemplet valde jag iPad-agenten och kopierade dess strängvärde:

Mozilla/5.0 (iPad; CPU OS 6_0 som Mac OS X) AppleWebKit/536.26 (KHTML, som Gecko) Version/6.0 Mobile/10A5355d Safari/8536.25
Och klistrade in den på Ange strängvärde fönster.

När du har gjort det kommer du att se den nya strängen i Firefox konfigurationsfönster. Sedan återstår bara att starta om webbläsaren och den kommer att maskeras som en iPad-webbläsare när du besöker någon webbplats.

Och det var det för idag. Nu vet du hur du ändrar användaragenten för tre av de viktigaste webbläsarna direkt från deras inställningar och utan att ladda ner några extra grejer. Glad surfning!