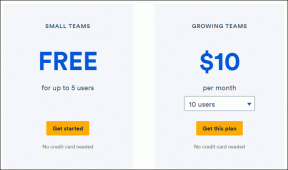5 bästa korrigeringar för Microsoft Teams mikrofon som inte fungerar på Mac
Miscellanea / / November 29, 2021
Det finns en hel del saker bästa apparna för videosamtal har gemensamt, och en av de populära är det mikrofonrelaterade problemet. Från Zooma till Google Meet, Skype, Microsoft Teams och andra namn du kan tänka dig. Orsakerna till dessa problem varierar beroende på enhet och operativsystem. Vi har en detaljerad guide som beskriver hur fixa Teams mikrofonproblem på Windows 10-datorer. I den här guiden fokuserar vi på MacBooks och iMacs.

Om Microsoft Teams inte upptäcker någon mikrofon, börja felsöka problemet genom att starta om din Mac. För externa enheter (till exempel hörlurar), se till att de är ordentligt anslutna till din Mac. Se också till att enheten inte är skadad eller defekt. Du kan prova att använda hörlurarna eller mikrofonen med en annan dator och kontrollera om det fungerar. Slutligen, bekräfta det du har inte blivit tystad, kanske av mötesvärden eller så stängde du av av misstag. Om Microsoft Teams mikrofon fortfarande inte fungerar efter dessa preliminära kontroller, fortsätt till lösningarna nedan.
Även på Guiding Tech
1. Byt mikrofoner
Om du har flera ljudenheter (trådlösa hörlurar, högtalare etc.) med inbyggda mikrofoner ansluten till din Mac, kanske du måste manuellt välja den standardenhet som du vill använda under en möte.
Steg 1: I mötesfönstret trycker du på den tre-prickade menyikonen på appens menyrad.

Steg 2: Välj sedan Enhetsinställningar.

Steg 3: Tryck på rullgardinsknappen Mikrofon och välj den enhet du vill att Microsoft Teams ska använda som standardmikrofon.

2. Tvinga avsluta Microsoft Teams
När en app – eller vissa delar av den – inte fungerar korrekt, tvinga att avsluta appen kan hjälpa till att åtgärda fel som gör att den inte fungerar. Om du upptäcker att deltagarna inte kan höra dig under Microsoft Teams möte, börja med tvångsavsluta appen och starta om det.
Steg 1: Med Microsoft Teams-appfönstret öppet håller du ned Skift-knappen och trycker på Apple-logotypen i menyraden.
Steg 2: Tryck sedan på "Tvinga avsluta mikrofonteam."

Det kommer omedelbart att stänga Microsoft Teams. Alternativt kan du stänga appen med denna kortkommando: Alternativ + Skift + Kommando + Escape.
3. Ändra Teams Media Behörigheter
Om problemet kvarstår efter att ha tvångsavslutat och startat om appen, navigera till inställningarna i appen och kontrollera att Microsoft Teams har mediaåtkomst. Mediaåtkomst hänvisar till Teams tillstånd att komma åt din Macs högtalare, mikrofon och kamera. Så här får du det gjort.
Steg 1: Starta Microsoft Teams och tryck på profilavataren eller bilden i det övre högra hörnet.

Steg 2: Välj sedan Inställningar.

Steg 3: I menyn Inställningar, navigera till avsnittet Behörigheter.

Steg 4: Se till att alternativet 'Media (kamera, mikrofon, högtalare)' är aktiverat. Du kan också slå av och på den igen.

Testa att ringa ett testsamtal och kontrollera om Microsoft Teams nu fungerar med din Macs mikrofon.
4. Ändra Macs sekretessinställningar
På macOS följer en tvåvägsdesign att aktivera nödvändiga behörigheter för att Microsoft Teams ska fungera korrekt. Först finns det behörigheten i appen (som förklaras i metod #2 ovan). Sedan finns det sekretessbehörighet som du måste ge appen i din Macs systeminställningar.
När du startar Microsoft Teams för första gången efter installationen blir du ombedd att ge appen åtkomst till både kamera och mikrofon. Om du inte fick den här uppmaningen, eller om du kanske nekade tillståndet, följ stegen nedan för att ge Microsoft Teams åtkomst till din Macs mikrofon.
Steg 1: Starta Systeminställningar och välj "Säkerhet och integritet".

Steg 2: Gå till avsnittet Mikrofon och tryck på låsikonen för att redigera enhetens mikrofonbehörighet.

Steg 3: Autentisera inställningsmenyn "Säkerhet och integritet" med din enhets lösenord eller Touch ID.

Steg 4: Kontrollera Microsoft Teams.

Om appen är öppen eller aktiv i bakgrunden kommer du att uppmanas att stänga den för att genomföra ändringarna. Tryck på Avsluta nu för att fortsätta.

Starta Microsoft Teams igen och kontrollera om mikrofonen nu fungerar med appen.
5. Installera om Teams
Vissa Mac-användare klagar på att de kan inte hitta Teams i mikrofonsektionen på Sekretessmenyn. Om detta också beskriver din situation är det perfekta här att ta bort Microsoft Teams från din Mac och installera om det. Starta Finder och gå till mappen Applications. Högerklicka sedan på Microsoft Teams och välj "Flytta till papperskorgen".

Starta om din Mac efteråt och ladda ner appen igen från Microsofts officiella webbplats.
Ladda ner Microsoft Teams för Mac
Även på Guiding Tech
Tala och bli hörd
Mikrofonrelaterade fel (som är mestadels buggar-inducerad) är vanliga med Microsoft Teams. Om din Macs inbyggda mikrofon fungerar med andra appar men inte med Microsoft Teams trots att du har beviljat de nödvändiga behörigheterna, är appen troligen buggig. Om så är fallet finns det egentligen ingen lösning än att vänta tills Microsofts bugg är åtgärdad. Och om den inbyggda mikrofonen inte heller fungerar med andra appar, försök återställa din Macs PRAM. Eller besök ett närliggande Apple-reparationscenter för att få din Macs mikrofon undersöktes.
Nästa upp: Microsoft Teams låter dig signera dokument utan att lämna appen. Läs guiden som är länkad nedan för att lära dig hur du signerar dokument i Microsoft Teams.