Åtgärda – ERR_TUNNEL_CONNECTION_FAILED Fel i Chrome
Miscellanea / / November 28, 2021
Google Chrome är en av de mest använda och föredragna webbläsarna eftersom den ger en fantastisk surfupplevelse och trots allt är en Google-produkt. Men med stora befogenheter följer ett stort ansvar och när något är belastat med stort ansvar ökar chanserna att fel och misstag slarvas.
Chrome-användare måste ställas inför vissa fel då och då. Men det är inget att oroa sig för, och sådana fel kan lätt lösas. I den här artikeln kommer vi att göra det åtgärda ERR_TUNNEL_CONNECTION_FAILED-felet i Google Chrome.
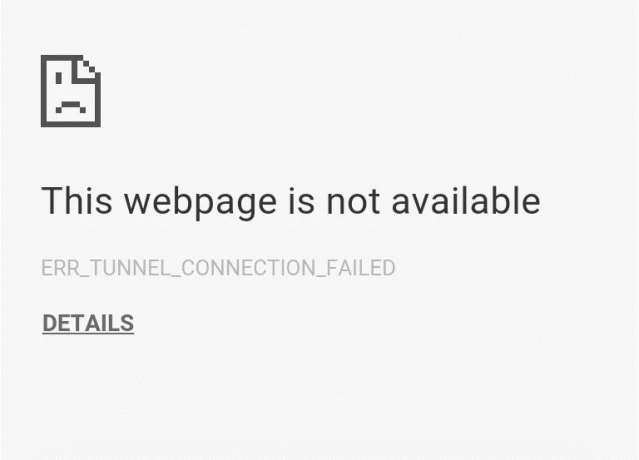
Vad är ERR_TUNNEL_CONNECTION_FAILED-felet?
Det här felet uppstår när Chrome inte kan upprätta en tunnel för den inriktade webbplatsen. Om det är sagt med enkla ord, kan Chrome inte ansluta till internet. Det kan finnas många orsaker bakom detta fel, men den vanligaste är användningen av proxyservrar för anslutning eller användning av en VPN.
Du behöver dock inte oroa dig för orsakerna och orsakerna. Vi är på väg att berätta om de mest lämpliga metoderna som kan lösa detta problem. Troligtvis kommer du att ha din lösning i den första metoden. Men vi har fler metoder i rockärmen, för säkerhets skull.
Innehåll
- Åtgärda – ERR_TUNNEL_CONNECTION_FAILED Fel i Google Chrome
- Metod 1 – Inaktivera proxyinställningarna
- Metod 2 – Återställ nätverksinställningarna
- Metod 3 – Ändra DNS-adressen
- Metod 4 – Rensa webbinformation
- Metod 5 – Återställ inställningarna för din Chrome-webbläsare
- Metod 6 – Uppdatera webbläsaren Chrome
Åtgärda – ERR_TUNNEL_CONNECTION_FAILED Fel i Google Chrome
Låt oss nu börja med den första metoden:
Metod 1 – Inaktivera proxyinställningarna
Användning av proxyservrar är den vanligaste orsaken till ERR_TUNNEL_CONNECTION_FAILED-fel. Om du använder en proxyserver kommer den här metoden säkert att hjälpa dig. Allt du behöver göra är att inaktivera proxyinställningarna. Du kan göra det enkelt genom att avmarkera några rutor i LAN-inställningarna under avsnittet Internetegenskaper på din dator. Följ bara de givna stegen om du inte vet hur du gör det:
1. Öppna först SPRINGA dialogrutan genom att trycka på Windows-tangent + R samtidigt.
2. Typ inetcpl.cpl i inmatningsområdet och klicka OK.

3. Din skärm kommer nu att visa Internetegenskaper fönster. Byt till Anslutningar fliken och klicka på LAN-inställningar.

4. Ett nytt LAN-inställningsfönster kommer att dyka upp. Här skulle det vara bra om du avmarkerade Använd en proxyserver för ditt LAN alternativ.

5. Se också till att markera Upptäck inställningar automatiskt. När du är klar klickar du på OK-knappen.
Starta om datorn för att tillämpa ändringarna. Starta Chrome och kontrollera om ERR_TUNNEL_CONNECTION_FAILED-felet är borta. Vi är mycket säkra på att den här metoden skulle ha fungerat, men om den inte gjorde det, gå vidare och prova nästa metod som vi har nämnt nedan.
Metod 2 – Återställ nätverksinställningarna
Genom att återställa nätverksinställningarna menar vi att spola DNS och återställa din dators TCP/IP. Det är mycket troligt att ditt problem med ERR_TUNNEL_CONNECTION_FAILED Error kommer att lösas genom att använda den här metoden. Följ de givna stegen för att utföra ändringarna:
1. Sök efter Kommandotolken i Start-menyn och klicka på Kör som administratör alternativ.

2. När kommandotolken öppnas kör du följande kommandon:
Ipconfig /flushdnsnbtstat -rnetsh int ip återställningnetsh winsock återställning

När kommandona är klara, avsluta kommandotolken och starta om datorn. Öppna Chrome igen och se om den här metoden fungerade.
Metod 3 – Ändra DNS-adressen
Poängen här är att du måste ställa in DNS för att automatiskt upptäcka IP-adress eller ställa in en anpassad adress som ges av din internetleverantör. ERR_TUNNEL_CONNECTION_FAILED Fel uppstår när ingen av inställningarna har ställts in. I den här metoden måste du ställa in DNS-adressen för din dator till Googles DNS-server. Följ de angivna stegen för att göra det:
1. Högerklicka på Nätverksikon tillgänglig på höger sida av aktivitetsfältspanelen. Klicka nu på ÖppenNätverks- och delningscenter alternativ.

2. När Nätverks-och delningscenter fönstret öppnas, klicka på det för närvarande anslutna nätverket här.

3. När du klickar på uppkopplat nätverk, kommer WiFi-statusfönstret att dyka upp. Klicka på Egenskaper knapp.

4. När egenskapsfönstret dyker upp, sök efter Internetprotokoll version 4 (TCP/IPv4) i Nätverk sektion. Dubbelklicka på den.

5. Nu kommer det nya fönstret att visa om din DNS är inställd på automatisk eller manuell inmatning. Här måste du klicka på Använd följande DNS-serveradresser alternativ. Och fyll den givna DNS-adressen i inmatningssektionen:
8.8.8.88.8.4.4

6. Kolla Validera inställningar vid utgång rutan och klicka på OK.
Stäng nu alla fönster och starta Chrome för att kontrollera om du kan fixa ERR_TUNNEL_CONNECTION_FAILED-fel i Google Chrome.
Metod 4 – Rensa webbinformation
Om ingen av metoderna ovan fungerade, föreslår vi att du försöker använda andra webbläsare för att se om ERR_TUNNEL_CONNECTION_FAILED-felet är exklusivt för Chrome. Om det är det, bör du försöka rensa alla sparade webbläsardata i din Chrome-webbläsare. Följ nu de givna stegen för att rensa din webbinformation:
1. Klicka först på tre prickar i det övre högra hörnet av webbläsarfönstret och välj Inställningar. Du kan också skriva chrome://inställningar i URL-fältet.
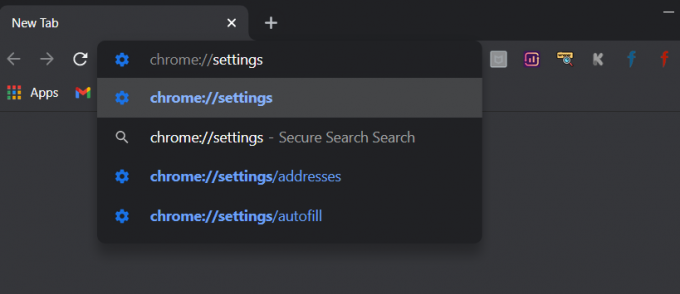
2. När fliken Inställningar öppnas, scrolla till botten och expandera Avancerade inställningar sektion.
3. Under avsnittet Avancerat hittar du Rensa webbhistorik alternativet under avsnittet Sekretess och säkerhet.

4. Klicka på Rensa webbhistorik alternativet och välj "Hela tiden” i rullgardinsmenyn Tidsintervall. Markera alla rutorna och klicka på Radera data knapp.
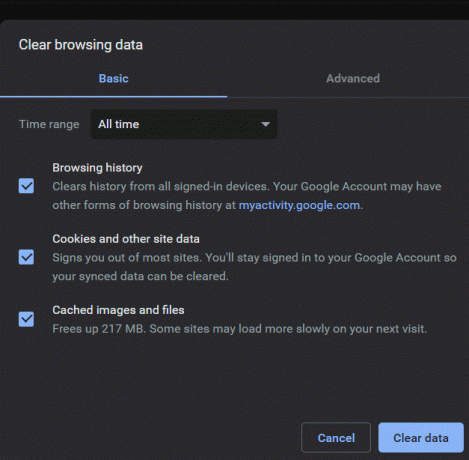
När webbläsarinformationen är raderad, stäng och starta om webbläsaren Chrome och se om felet är borta.
Metod 5 – Återställ inställningarna för din Chrome-webbläsare
Eftersom problemet är med webbläsaren Chrome, kommer en återställning av Chrome-inställningen säkert att hjälpa till att lösa problemet. Här är stegen för att återställa inställningarna för din Chrome-webbläsare –
1. Först av allt, klicka på de tre prickarna i det övre högra hörnet av webbläsarfönstret och välj Inställningar. På fliken Inställningar, scrolla till botten och klicka på Avancerade inställningar.
2. I det avancerade avsnittet, vänligen navigera till Återställ och städa upp avsnitt och klicka på Återställ inställningarna till deras ursprungliga standardvärden.

3. I fönstret Återställ inställningar klickar du på Återställ inställningar knapp. När återställningen är klar, starta om webbläsaren och kontrollera om den här metoden fungerade.

Metod 6 – Uppdatera webbläsaren Chrome
Att använda en äldre version av Chrome kan också orsaka ERR_TUNNEL_CONNECTION_FAILED Fel. Det skulle vara bäst om du försökte leta efter en nyare version och uppdatera webbläsaren. Uppdatera din webbläsare och kontrollera om felet är borta för gott. Så här kan du uppdatera Chrome:
1. Klicka först på de tre prickarna i det övre högra hörnet av webbläsarfönstret och gå till Hjälpavsnittet. Under det här avsnittet väljer du Om Google Chrome.

2. Fönstret Om Chrome öppnas och det börjar leta efter tillgängliga uppdateringar automatiskt. Om någon ny version är tillgänglig ger den dig möjlighet att uppdatera.

3. Uppdatera webbläsaren och starta om för att se om detta fungerade för dig.
Rekommenderad:
- Hur man avblockerar Adobe Flash Player i Google Chrome
- Åtgärda 5GHz WiFi som inte visas i Windows 10
- Så här fixar du att Kopiera klistra inte fungerar på Windows 10
I den här artikeln har vi nämnt några av de bästa metoderna för att fixa ERR_TUNNEL_CONNECTION_FAILED-felet. Vissa av metoderna fokuserar specifikt på Chrome, medan andra är relaterade till TCP/IP- och DNS-inställningarna. Du är fri att prova någon eller alla metoder för att lösa ERR_TUNNEL_CONNECTION_FAILED-felet. Om du stöter på något problem med någon av de ovan nämnda metoderna, kommentera nedan, så återkommer vi till dig.



