Fixa att Windows Time Service inte fungerar
Miscellanea / / November 28, 2021
Fixa att Windows Time Service inte fungerar: Om du har problem med din klocka är det möjligt att Windows Time-tjänsten kanske inte fungerar korrekt vilket är anledningen till att du står inför det här problemet men oroa dig inte eftersom vi idag ska diskutera hur man åtgärdar detta problem. Huvudorsaken verkar vara Windows-tidstjänst som inte startar automatiskt vilket orsakar förseningen i datum och tid. Det här problemet kan åtgärdas genom att aktivera tidssynkronisering i Task Scheduler, men denna korrigering kanske fungerar för alla eftersom varje användare har olika systemkonfigurationer.
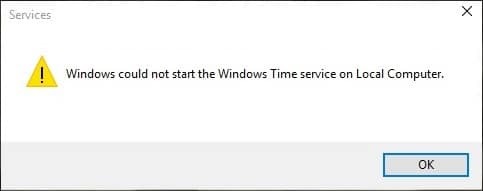
Användare har också rapporterat att medan de manuellt synkroniserar tiden möter de felmeddelandet "Ett fel inträffade medan Windows synkroniserades med time.windows.com" men oroa dig inte eftersom vi har fått detta täckt. Så utan att slösa någon tid, låt oss se hur du fixar Windows Time Service som inte fungerar med hjälp av nedanstående felsökningsguide.
Innehåll
- Fixa att Windows Time Service inte fungerar
- Metod 1: Starta Windows Time Service
- Metod 2: Kör SFC och DISM
- Metod 3: Använd en annan synkroniseringsserver
- Metod 4: Avregistrera och sedan igen Registrera Time Service
- Metod 5: Inaktivera brandväggen tillfälligt
- Metod 6: Aktivera tidssynkronisering i Task Scheduler
- Metod 7: Ändra standarduppdateringsintervallet
- Metod 8: Lägg till fler tidsservrar
Fixa att Windows Time Service inte fungerar
Se till att skapa en återställningspunkt bara om något går fel.
Metod 1: Starta Windows Time Service
1.Tryck på Windows-tangenten + R och skriv sedan tjänster.msc och tryck på Enter.

2. Hitta Windows tidstjänst i listan högerklicka sedan och välj Egenskaper.

3. Se till att starttypen är inställd på Automatisk (fördröjd start) och tjänsten körs, om inte klicka på Start.

4. Klicka på Verkställ följt av OK.
Metod 2: Kör SFC och DISM
1.Tryck på Windows-tangenten + X och klicka sedan på Kommandotolk (Admin).

2.Skriv nu följande i cmd och tryck enter:
Sfc /scannow. sfc /scannow /offbootdir=c:\ /offwindir=c:\windows (Om ovanstående misslyckas, prova den här)

3. Vänta tills ovanstående process är klar och starta om din dator när du är klar.
4. Öppna cmd igen och skriv följande kommando och tryck enter efter varje:
a) Dism /Online /Cleanup-Image /CheckHealth. b) Dism /Online /Cleanup-Image /ScanHealth. c) Dism /Online /Cleanup-Image /RestoreHealth

5. Låt DISM-kommandot köras och vänta tills det är klart.
6. Om kommandot ovan inte fungerar, försök med nedan:
Dism /Bild: C:\offline /Cleanup-Image /RestoreHealth /Källa: c:\test\mount\windows. Dism /Online /Cleanup-Image /RestoreHealth /Källa: c:\test\mount\windows /LimitAccess
Notera: Ersätt C:\RepairSource\Windows med platsen för din reparationskälla (Windows installations- eller återställningsskiva).
7. Starta om din dator för att spara ändringarna och se om du kan Åtgärda problemet med att Windows Time Service inte fungerar.
Metod 3: Använd en annan synkroniseringsserver
1.Tryck på Windows-tangenten + Q för att visa Windows Search och skriv sedan kontrollera och klicka på Kontrollpanel.

2.Skriv nu datum i Kontrollpanelen sök och klicka på Datum och tid.
3. Byt till i nästa fönster Internettid fliken och klicka på "Ändra inställningar“.

4. Se till att bock “Synkronisera med en internettidsserver” välj sedan från serverns rullgardinsmeny time.nist.gov.

5.Klicka Uppdatera nu knappen klicka sedan på OK och se om du kan Åtgärda problemet med att Windows Time Service inte fungerar.
Metod 4: Avregistrera och sedan igen Registrera Time Service
1.Tryck på Windows-tangenten + X och välj sedan Kommandotolk (Admin).

2.Skriv in följande kommando i cmd och tryck på Enter efter varje:
nätstopp w32time
w32tm /avregistrera
w32tm /register
nettostart w32time
w32tm /resync

3. Vänta tills ovanstående kommandon är klara och följ sedan metod 3 igen.
4. Starta om din dator och se om du kan Åtgärda problemet med att Windows Time Service inte fungerar.
Metod 5: Inaktivera brandväggen tillfälligt
1. Typ kontrollera i Windows Search klicka sedan på Kontrollpanelen från sökresultatet.

2. Klicka sedan på System och säkerhet och klicka sedan på Windows brandvägg.

3. Klicka nu på från den vänstra fönsterrutan Slå på eller av Windows-brandväggen.

4.Välj Stäng av Windows-brandväggen och starta om datorn.
Om metoden ovan inte fungerar, se till att följa exakt samma steg för att slå på din brandvägg igen.
Metod 6: Aktivera tidssynkronisering i Task Scheduler
1.Tryck på Windows-tangenten + X och välj sedan Kontrollpanel.

2. Klicka på System och säkerhet och klicka sedan på Administrationsverktyg.

3. Dubbelklicka på Task Scheduler och navigera till följande sökväg:
Task Scheduler Library / Microsoft / Windows / Tidssynkronisering
4.Under Tidssynkronisering, högerklicka på Synkronisera tid och välj Aktivera.

5. Starta om datorn för att spara ändringarna.
Metod 7: Ändra standarduppdateringsintervallet
1.Tryck på Windows-tangenten + R och skriv sedan regedit och tryck på Enter för att öppna Registereditorn.

2. Navigera till följande registernyckel:
HKEY_LOCAL_MACHINE\SYSTEM\CurrentControlSet\Services\W32Time\TimeProviders\NtpClient
3. Välj NtpClient och dubbelklicka sedan på i den högra fönsterrutan SpecialPollInterval-nyckel.

4.Välj Decimal från avsnittet Bas och sedan i värdedatafälttypen 604800 och klicka på OK.

5. Starta om din dator för att spara dina ändringar och se om du kan Åtgärda problemet med att Windows Time Service inte fungerar.
Metod 8: Lägg till fler tidsservrar
1.Tryck på Windows-tangenten + R och skriv sedan regedit och tryck på Enter för att öppna Registerredigerare.

2. Navigera till följande registernyckel:
HKEY_LOCAL_MACHINE\SOFTWARE\Microsoft\Windows\CurrentVersion\DateTime\Servers
3.Högerklicka på Servrar välj sedan Nytt > Strängvärde än namnge denna sträng som 3.

Notera: Kontrollera om du redan har 3 nycklar, då måste du namnge denna nyckel som 4. På samma sätt, om du redan har 4 nycklar måste du börja från 5.
4. Dubbelklicka på den nyskapade nyckeln och skriv sedan tick.usno.navy.mil i värdedatafältet och klicka på OK.

5. Nu kan du lägga till fler servrar genom att följa stegen ovan, använd bara följande i värdedatafältet:
time-a.nist.gov
time-b.nist.gov
clock.isc.org
pool.ntp.org
6. Starta om din dator för att spara ändringarna och följ sedan metod 2 igen för att byta till dessa tidsservrar.
Rekommenderad:
- Fixa Windows 10 som fastnat vid förberedelse av säkerhetsalternativ
- Åtgärda Om uppspelningen inte börjar inom kort, försök att starta om enheten
- Hur man schemalägger Windows 10 automatisk avstängning
- Åtgärda CD- eller DVD-enhet som inte läser skivor i Windows 10
Det är det du har lyckats med Fixa att Windows Time Service inte fungerar i Windows 10 men om du fortfarande har några frågor angående detta inlägg, ställ dem gärna i kommentarsektionen.



