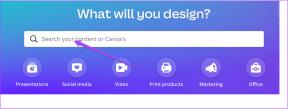Hur man redigerar appkategorier i skärmtid på iOS
Miscellanea / / November 29, 2021
Skärmtid är ett fenomenalt tillägg till iOS. Det har hjälpt mig att övervaka min övergripande appanvändning samt stoppa mig själv från spenderar för mycket tid på YouTube. Kort sagt, det har varit en game changer. Det finns dock en enormt irriterande begränsning med denna funktionalitet. Du kan inte redigera appkategorier.

Som standard grupperar Screen Time automatiskt appar i breda kategorier – som utbildning och underhållning. Men skärmtid missar ofta målet helt och hållet med vissa appar som hamnar i fel kategori. Eller så kan det vara så att du helt enkelt inte vill att en viss app ska ingå i en förinställd kategori alls. Löjligt nog har du fastnat för vad du får.
Istället för att ge upp, bråkade jag med Screen Time ett tag och fick reda på ett par lösningar som låter dig ta saken i egna händer. De är ganska lätta att utföra och är så nära det kommer att redigera – eller påverka – förinställningarna.
Även på Guiding Tech
1. Skapa dina egna kategorier
Ja jag vet. Att skapa anpassade kategorier är inte precis att "redigera" de förinställda kategorierna i sig. Men bara det faktum att sådan funktionalitet är närvarande ger stora möjligheter att utelämna vissa appar (eller lägga till andra) och bygga dina go-to-kategorier från grunden. Du kan till exempel återskapa din egen kategori för sociala nätverk utan att ha en viktig app som Skype inkluderad.
Naturligtvis gör skärmtid inte hela processen med att bygga kategorier så uppenbar. Du kanske inte ens vet att du kunde om du inte tittade noga noga. Därför bör stegen nedan hjälpa dig.
Steg 1: På appen Inställningar på din iPhone eller iPad, tryck på Skärmtid och tryck sedan på namnet på din enhet.

Steg 2: Tryck på någon av apparna som du vill inkludera i din nya kategori.

Notera: Om du inte ens kan hitta en enda app som du vill inkludera, växla antingen till fliken Senaste 7 dagarna eller använd kort en app och kom sedan tillbaka.
Steg 3: Tryck på Lägg till gräns under avsnittet Gränser.

Steg 4: Under Appar och kategorier trycker du på Redigera appar.

Steg 5: Välj alla appar som du vill inkludera i kategorin och tryck sedan på Lägg till.

Steg 6: Ange en tidsgräns för apparna som ingår i kategorin. Använd Anpassa dagar om du vill ange olika tidsgränser för varje dag i veckan. Tryck slutligen på Lägg till för att slutföra att skapa kategorin.

Det är allt. Du har skapat din egen kategori från grunden. Om du vill hantera det, tryck på App Limits från huvudskärmtidspanelen, så hittar du din nyskapade appkategori listad prydligt nedanför. Alla andra kategorier som du skapar kommer att visas här också.

Till skillnad från förinställda kategorier kan du enkelt lägga till och ta bort appar. Kort sagt, du kan redigera dina egna kategorier till ditt hjärtas innehåll. Ganska coolt, eller hur?
Även på Guiding Tech
2. Uteslut appar från driftstopp
Nästa lösning innebär att utelämna appar från förinställda kategorier genom att lägga till dem i skärmtidslistan Alltid tillåtna. Efter det kommer dessa appar inte att utsättas för driftstopp. Det finns dock en hake.
Utelämnade appar kommer fortfarande att räknas mot tidsgränsen för kategorin som de tillhör. Ganska dumt, jag vet. Men det här är det snabbare sättet att gå tillväga om du inte vill lägga tid på att bygga dina egna kategorier från grunden.
Steg 1: På panelen Skärmtid trycker du på Alltid tillåtet.

Steg 2: Tryck bara på den "+"-formade ikonen bredvid en app som du vill förhindra att påverkas av driftstoppet. Och det är allt.

Uppenbarligen är detta inte en permanent lösning på problemet. Uteslutna appar som räknas mot den totala tidsgränsen för deras kategorier kan snabbt bli irriterande. På lång sikt borde det vara rätt väg att skapa dina egna appkategorier.
Bonustips: Fjärrstyrning av enheter
Visste du att du också kan hantera andra enheter på distans genom att lägga till dem på din egen enhet med hjälp av familjedelning? Mycket användbart när det kommer till barn. Och för att göra saker ännu bättre kan du även använda dessa lösningar för att hantera deras appanvändningstider utan att utsätta alla appar inom en kategori för stillestånd.

Om du inte redan har gjort det, börja med att lägga till ditt barn via alternativet Familjedelning som hittas efter att du tryckt på din profil i appen Inställningar. Därefter väljer du helt enkelt hans eller hennes namn under Familj inom skärmtid och lägger sedan till de begränsningar du vill ha. Allt fungerar på samma sätt som på din egen enhet. Du kan sedan börja göra ändringar. Till exempel kan du äntligen utelämna YouTube för barn från kategorin Underhållning med hjälp av dessa lösningar.
Även på Guiding Tech
Skärmtid behöver förbättras
Uppriktigt sagt tycker jag fortfarande att det är förbluffande att Apple inte tänkte på att ge oss möjlighet att ändra förinställda appkategorier direkt. Är det inte bara sunt förnuft? Men för tillfället borde dessa lösningar göra susen. Jag vet att de inte är de mest bekväma, men det är allt vi kan göra tills Apple förnyar skärmtiden i en framtida iOS-uppdatering. Jag slår vad om att det kommer att hända inom nästa stora iteration, men tills dess är det dags att spela det väntande spelet.
Nästa upp: Att glömma ditt lösenord för skärmtid kan vara dåliga nyheter och det är därför du kanske är rädd för att ställa in en i första hand. Här är två fantastiska appar som kan hjälpa dig att enkelt återställa ditt lösenord om det värsta skulle hända.