Hur man skapar en Zoom-mötesbakgrund i Canva
Miscellanea / / July 27, 2022
Att lägga till en virtuell bakgrund för Zoom-möten är ett bra sätt att dölja din omgivning och presentera dig själv mer professionellt. Förutom ladda ner bilder för virtuella bakgrunder, kan du också skapa en Zoom-mötesbakgrund med Canva.

Du kan skapa en anpassad virtuell bakgrund som representerar ditt företags filosofi eller belyser ämnet för ditt möte. Så här skapar du en Zoom-mötesbakgrund i Canva på en dator och mobil.
Skapa Zoom Meeting Background i Canva på skrivbordet
Canva är ett fantastiskt verktyg som är tillgängligt gratis för dig att skapa design och bakgrunder för dina videosamtalsappar. Det bästa är att du inte behöver prenumerera på Canva Pro för att få tillgång till den här funktionen. Vissa bakgrundsmallar eller element kan dock kräva en Canva Pro-prenumeration. Så här går du vidare.
Steg 1: Öppna din webbläsare, gå till canva.com, och logga in med din profil.
Besök Canva
Steg 2: När startsidan är klar, klicka på sökfältet högst upp.

Steg 3: Typ Zooma virtuell bakgrund och välj det första resultatet.

Steg 3: Du kan välja en tom mall eller välja en från de färdiga mallalternativen. Välj en tom för att skapa en bakgrund från början.

Steg 4: Efter att en tom mall har laddats på en separat flik kan du börja göra ändringar enligt dina preferenser.
Här är några exempel på hur du kan anpassa designen av din virtuella Zoom-bakgrund.
Lägg till mall till tom design för zoombakgrund
Steg 1: Klicka på mallikonen i det övre vänstra hörnet.

Steg 2: Du kan söka efter en mall med hjälp av sökrutan eller scrolla ned och välj från standardalternativen.
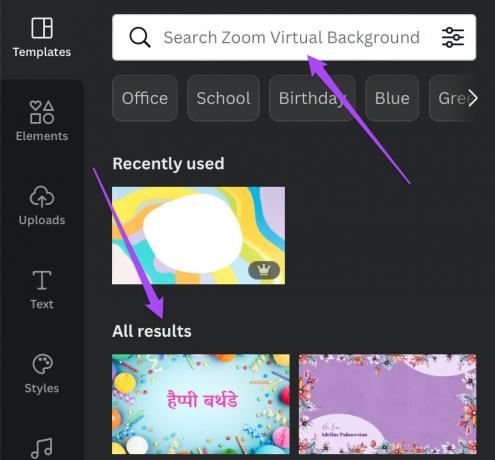
Steg 3: Välj den mall du vill ha så visas den i designfönstret till höger.

När du har lagt till mallen kan du klicka på de olika elementen på den och anpassa dem.
Lägg till element i design för zoombakgrund
Steg 1: Klicka på elementikonen i det övre vänstra hörnet.

Steg 2: Sök efter element som ikoner för sociala medier, former, klistermärken och mer enligt ditt val.

Steg 3: Välj det element du gillar så lägger Canva till det i din design.

Du kan klicka på elementet och ändra dess position i designen.

Du kan också välja elementet och lägga till animering till det.

Lägg till text i design för zoombakgrund
Steg 1: Klicka på textikonen i det övre vänstra hörnet.

Steg 2: Du kan söka efter en teckensnittsstil med hjälp av sökrutan eller rulla nedåt och välj bland standardtypsnittsstilarna.

Steg 3: Klicka på den typsnittsstil eller typsnittsdesign du väljer så lägger Canva till den i bakgrunden du vill skapa.

Steg 4: Klicka på teckensnittet för att lägga till text och ändra dess position i den virtuella bakgrundsdesignen enligt ditt val.
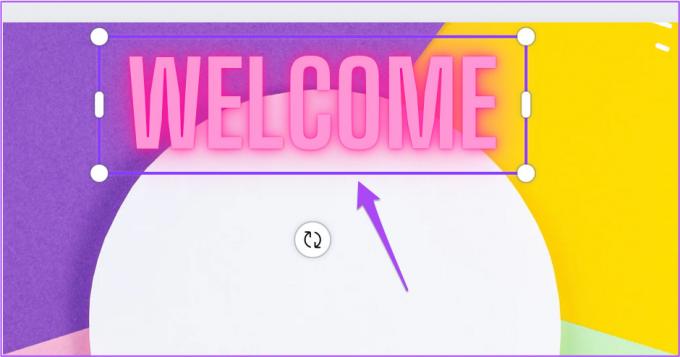
Du kan också markera texten och anpassa den ytterligare genom att ändra dess färg och justering och även lägga till animering.

Ladda ner den anpassade zoombakgrunden från Canva
När du har anpassat den virtuella bakgrundsdesignen för Zoom enligt ditt val, så här kan du ladda ner och spara den på ditt skrivbord.
Steg 1: Klicka på knappen Dela i det övre högra hörnet.

Steg 2: Klicka på Ladda ner från listan med alternativ.

Steg 3: Välj filtyp genom att klicka på rullgardinsmenyn. Vi föreslår att du använder PNG för bästa upplösning.

Steg 4: Klicka på Ladda ner.

När du har laddat ner din nya virtuella bakgrund, följ stegen som nämns i vårt inlägg till ställ in den virtuella bakgrunden i Zoom på skrivbordet.
Skapa Zoom-mötesbakgrund i Canva på mobilen
Om du måste delta i ett Zoom-möte via din Android eller iPhone kan du skapa en Zoom-mötesbakgrund med Canva-appen. Men se till att du använder den senaste versionen av Canva-appen på din Android eller iPhone.
Ladda ner Canva för Android
Ladda ner Canva för iPhone
Så här skapar du en Zoom-mötesbakgrund i Canva-appen. Dessa steg gäller för Android och iPhone.
Steg 1: Öppna Canva-appen på din iPhone eller Android.

Steg 2: Tryck på sökfältet högst upp.
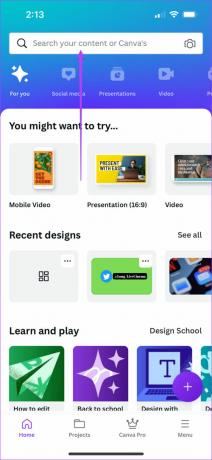
Steg 3: Typ Zooma virtuell bakgrund, och tryck på Klar.

Steg 4: Välj Zoom Virtual Background från sökresultaten.

Steg 5: Tryck på Skapa blank eller scrolla ned för att välja bland standardmallalternativen.

När du har valt det öppnas det i appen.
Appen kommer att uppmana dig att välja en mall om du har valt en tom mall. Du kan också klicka på en bild direkt från telefonens kamera eller ladda upp en fil.

Steg 6: När mallen eller fotot har lagts till i designen, tryck på plusikonen i det nedre vänstra hörnet.

Steg 7: Du kan nu svepa åt vänster i bottenmenyn för att komma åt alternativ som element och text för att lägga till din virtuella Zoom-bakgrundsdesign. Detta är samma som hur du skulle göra det på ditt skrivbord.
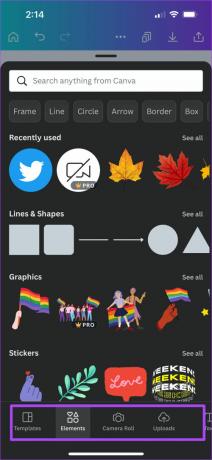

Steg 8: När du har anpassat designen enligt ditt val, tryck på Dela-ikonen i det övre vänstra hörnet.
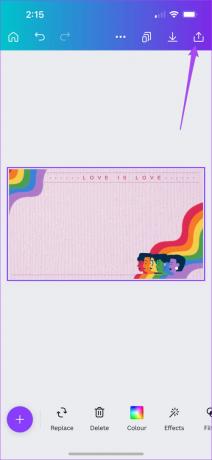
Steg 9: Tryck på Ladda ner.

Steg 10: Välj filtyp för designen och tryck på Ladda ner längst ner.

Lägg till virtuell bakgrund i Zoom-appen
När du har den anpassade bakgrunden på din telefon måste du importera den i Zoom-appen för att kunna använda den. Så här kan du lägga till det i Zoom-appen på din iPhone eller Android.
Steg 1: Öppna Zoom-appen på din iPhone eller Android och starta ett nytt möte.

Steg 2: När mötet har startat trycker du på ikonen Mer i det nedre högra hörnet.

Steg 3: Välj Bakgrund och effekter från listan med alternativ.

Steg 4: Under fliken Virtuell bakgrund trycker du på Lägg till.

Steg 5: Tillåt Zoom-åtkomst till fotona på din iPhone eller Android.
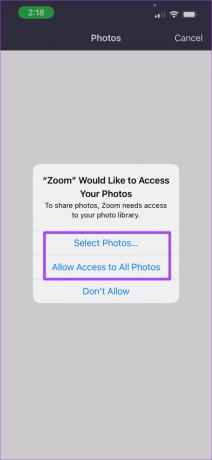
Steg 6: Välj den virtuella bakgrunden du laddade ner från Canva och tryck på Klar.

Steg 7: Tryck igen på Klar.

Din Zoom-mötesbakgrund har lagts till.

Skapa Zoom-mötesbakgrunder med Canva
Tillsammans med virtuella bakgrunder för dina möten får du också möjlighet att ändra din Zoom-profilbild. Om du vill veta hur du kan göra det på din dator och mobil, kolla in stegen för att ändra din Zoom-profilbild.
Senast uppdaterad 27 juli 2022
Ovanstående artikel kan innehålla affiliate-länkar som hjälper till att stödja Guiding Tech. Det påverkar dock inte vår redaktionella integritet. Innehållet förblir opartiskt och autentiskt.



