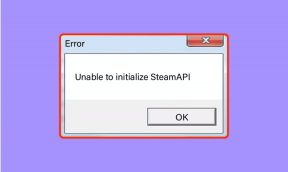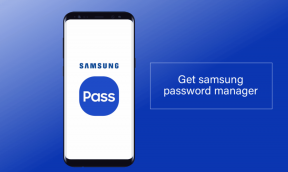8 bästa sätten att fixa Google Meet Lag under presentationen
Miscellanea / / November 29, 2021
Även om det inte är lika populärt som Zoom och Microsoft Teams, hittade Google Meet några personer i konsumentbranschen. Googles videokonferenslösning är webbaserad, gratis och fungerar felfritt med andra Google-tjänster där ute. Det lider dock fortfarande av fördröjning, särskilt när du aktiverar skärmdelning för presentation. Så här kan du fixa eller minska fördröjningen under Google Meet-presentationer.

Tänk på att stegen nedan inte eliminerar fördröjning under en presentation. Dessa tips hjälper dig att minska eftersläpningen och erbjuda en bättre upplevelse på Google Meet. Utan vidare, låt oss komma igång.
Även på Guiding Tech
1. Använd Google Chrome
Som vi nämnde tidigare är Googles tjänster bäst att njuta av på Googles produkter där ute. Till exempel är offlineläge för Google Dokument, Kalkylark och Presentationer endast tillgängligt i Google Chrome och inte i någon annan webbläsare.
På samma sätt bör du välja webbläsaren Chrome när du använder Google Meet. Du kommer att se en bättre användarupplevelse med webbläsaren Chrome än Firefox, Edge eller Safari.
2. Använd höghastighetsanslutning till Internet
Google Meet kräver en snabb internetanslutning, särskilt när du delar skärm eller håller presentationer över ett videosamtal.

Du bör ansluta din dator till en 5GHz Wi-Fi-frekvens för högre bandbreddsanvändning och hastigheter.
3. Stäng av andra aktiviteter i bakgrunden
Om du laddar ner stora filer eller streamar 4K-videor i bakgrunden bör du pausa eller stänga dem. Se till att Google Meet har den högsta tillgängliga bandbredden att använda under videosamtal.
Om YouTube eller någon annan tjänst förbrukar det mesta av internetbandbredden kommer du att märka fördröjning under Google Meet-presentationen. Så gör det till en vana att avbryta onödiga aktiviteter i bakgrunden.
4. Stäng appar i bakgrunden
Detta gäller för bärbara datorer/PC med låg mängd RAM. Till skillnad från iOS eller Android är Windows inte utformat för att stänga av bakgrundsaktiviteter från öppnade appar. Istället måste du stänga dem manuellt och frigöra RAM-minne för din främsta uppgift.
Dessutom är Google Chrome ökänt för överdriven RAM-användning i bakgrunden. Så se till att du stänger alla onödiga appar på din PC helt och hållet och komponera sedan Google Meet-samtalet.

Du kan också använda Windows aktivitetshanterare och titta på alla pågående bakgrundsuppgifter. Identifiera dem och tryck på Slutuppgiften längst ned.
Även på Guiding Tech
5. Sänk skärmupplösningen
Försöker du använda en 4K-skärm eller bärbar dator med 4K-skärm för att ringa Google Meet-samtal? I så fall kommer Google Meet att försöka rendera allt i 4K-upplösningen under presentationen. Det kan leda till fördröjning under Google Meet-skärmdelning.
Du bör sänka skärmupplösningen och sedan aktivera skärmdelning under samtal. Så här gör du.
Steg 1: Öppna appen Inställningar i Windows (använd Windows + I-tangenterna).
Steg 2: Gå till avsnittet System och välj sedan Display-menyn.

Steg 3: Välj Bildskärmsupplösning under menyn Skala och layout och välj en lägre upplösning.
Öppna Google Chrome och försök leverera en presentation under Google Meet. Du bör se en drastisk minskning av eftersläpningen.
6. Uppdatera drivrutiner för bildskärm och grafikprocessor
Om drivrutinerna för bildskärmen och grafikprocessorn är föråldrade på din dator kan det hända att du får en stor fördröjning under Google Meet-presentationer. Du behöver uppdatera drivrutiner för bildskärm och GPU från menyn Enhetshanteraren. Här är hur.
Steg 1: Tryck på Windows-tangenten och sök efter Enhetshanteraren.
Steg 2: Tryck på Enter och öppna menyn Enhetshanteraren.
Steg 3: Expandera menyn Display adapters. Högerklicka på Intel HD Graphics och uppdatera den till den senaste versionen.

Steg 4: Hitta dina GPU-drivrutiner från samma meny och uppdatera dem till den senaste versionen.

Starta om din dator och prova att leverera presentationer över Google Meet.
7. Undvik att använda bakgrundsbakgrunder
Google Meet erbjuder bakgrundsbakgrundsfunktioner som hjälper dig att dölja det röriga rummet bakom dig. När du använder bakgrundsbakgrunder använder systemet resurser för att beskära ditt ansikte och din kropp från bakgrunden.
Om möjligt, försök inte använda bakgrundsbakgrunder i Google Meet-presentationen. Det kommer att spara vissa CPU-resurser för en bättre upplevelse under samtal.
Även på Guiding Tech
8. Uppdatera Google Chrome
Kanske är Google Meet-presentationsfördröjningen inte relaterad till Google Meet eller någon annan faktor. Den föråldrade versionen av webbläsaren Google Chrome kan vara den främsta orsaken till eftersläpningen. Du bör uppdatera Google Chrome från sidan Inställningar > Om.

Leverera en felfri Google Meet-presentation
Google Meet är fortfarande det främsta valet för vanliga konsumenter där ute. Det är gratis och lätt att använda. Fördröjningen under presentationen kan dock förstöra mötet för dig. Ha förslagen ovan i åtanke innan du startar en Google Meet-presentation och imponera på dina kollegor eller chefer.