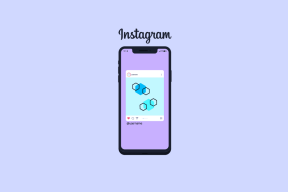Hur man anpassar macOS Finder för att hitta filer enklare
Miscellanea / / November 29, 2021
Finder i macOS är ett av de bästa verktygen på alla operativsystem för att hitta och hantera dina filer. Det har varit en stapelvara i Apples stationära operativsystem i årtionden och bara det förbättras för varje release. Det är tillräckligt enkelt att bläddra i Finder genom mappar och genvägar i sidfältet, men det har till och med produktivitetsfunktioner som du kanske inte känner till.

De flesta av Finders bästa, mest kraftfulla funktioner är dolda som standard. Här är några och hur du kan göra det möjligt för dem att få ut det mesta av Finder.
Aktivera sökvägsfält, statusfält och förhandsgranskning
Testa att aktivera dessa tre separata funktioner i Finder. Du behöver inte ha dem alla aktiverade hela tiden om du inte är ett fan av överdrivna verktygsfält och röran, men kanske bara en kan hjälpa dig avsevärt när du surfar.

Med Finder som aktivt fönster klickar du Se i menyraden. Klick Visa sökvägsfält först.
Sökvägsfältet låter dig se sökvägen till alla filer du väljer i Finder så att du vet exakt var den finns och hur du kommer dit nästa gång. Klicka på valfri fil för att se hierarkin av enheter, mappar och undermappar som leder till dess plats. Den här funktionen är särskilt användbar om du bläddrar igenom avsnittet Alla mina filer med spridda filer överallt. Om du dubbelklickar på en mapp i sökvägsfältet tar den dig också tillbaka till den platsen.

Klick Visa statusfält i menyn Visa. Den här gör inte så mycket annat än att visa dig vilka filer som är valda, men den ger en trevlig reglage för att förstora ikonerna. Om du vill ha bättre förhandsvisningar utan att öppna filerna kan det hjälpa att justera det här skjutreglaget vid behov.

Slutligen skulle Preview också lösa det problemet. Klick Visa förhandsgranskning i menyn Visa för att introducera ett nytt sidofält. Klicka på valfritt objekt så får du en förstorad förhandsvisning samt lite grundläggande information om filtyp och storlek. Du kan också lägga till taggar för sortering. Mer om dem om en stund.
Lägg till specifika verktyg i ditt verktygsfält
Path är en förenklad version av den tidigare nämnda Path Bar.
Du vet förmodligen redan att du kan anpassa verktygsfältet i Finder med ett kontrollklick. För våra syften kommer vi bara att fokusera på två verktyg som är inaktiverade som standard. Ctrl-klicka och välj Anpassa verktygsfältet… för att se alternativen. Du vill dra Väg knapp och Taggar knappen i ditt verktygsfält.

Path är en förenklad version av den tidigare nämnda Path Bar. Om du inte vill ta upp värdefull skärmfastighet med en horisontell stapel, inaktivera sökvägsfältet och använd sökvägsverktygsfältsikonen istället. Det ger alla samma funktionalitet, men i en komprimerad rullgardinsmeny.

Taggar är en kraftfull sorteringsfunktion som låter dig kategorisera filer från olika mappar och platser i en grupp. Apples standardtaggar är bara färger, men du kan namnge dem vad du vill. Om du till exempel skapar en arbetspresentation kan du ha en "presentation"-tagg som innehåller några bilder från mappen Bilder, PDF-filer i dina dokument och en video i filmer. Få åtkomst till dina taggar i det vänstra sidofältet i Finder. Knappen Tags i verktygsfältet låter dig snabbt applicera taggar på valfri valda fil(er).

Justera Finders inställningar
Ett sista viktigt anpassningstips: aktivera visningsalternativen. Du gissade rätt, det är i Se menyn igen: klicka Visa vyalternativ på botten. Denna anpassningsbox är en sällan erkänd pärla av macOS. Det låter dig anpassa så mycket om Finder inklusive arrangemang, ikonstorlek, rutnätsavstånd, textstorlek, etikettpositioner, objektinformation och förhandsgranskning.

Lek gärna med dessa inställningar för att göra Finder så vanligt som möjligt i ditt eget sammanhang. Jag rekommenderar att bocka av Visa artikelinformation för att visa filstorlekar och bilddimensioner under filerna.
I slutändan är Apple inte alltid känt för att tillhandahålla anpassningsalternativ till sina användare, men Finder är ett stort undantag. Experimentera med dessa verktyg och verktygsfält. Justera utseendet och känslan av Finder helt och hållet för att förvandla den till ett kraftpaket för produktivitet.
LÄS ÄVEN: Hur man lägger till kraftfunktioner till Finder i Mac med XtraFinder