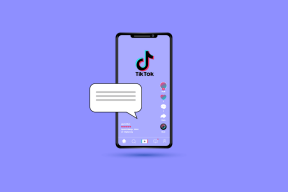Hur man säkerhetskopierar och återställer enhetsdrivrutiner i Windows 10
Miscellanea / / November 28, 2021
Om du installerar om din Windows måste du ladda ner och installera om drivrutinerna igen. Problemet är att du kan ha tappat bort CD/DVD: n eller så saknas säkerhetskopian av drivrutinen. Vissa av dessa drivrutiner är inte längre kompatibla med ditt system; därför måste du hitta ett sätt att exportera alla dina senaste drivrutiner på en säker plats och den här handledningen kommer att se ett sätt att säkerhetskopiera dina enhetsdrivrutiner.

Det är också alltid en bra idé att säkerhetskopiera dina enhetsdrivrutiner innan du gör en ren installation av ditt Windows. Om du har säkerhetskopian kan du enkelt återställa någon av dessa drivrutiner på ditt system när behovet kvarstår. Hur som helst, utan att slösa någon tid, låt oss se hur man säkerhetskopierar och återställer enhetsdrivrutiner i Windows 10 med hjälp av den nedan listade handledningen.
Innehåll
- Hur man säkerhetskopierar och återställer enhetsdrivrutiner i Windows 10
- Metod 1: Säkerhetskopiera alla enhetsdrivrutiner med kommandotolken
- Metod 2: Säkerhetskopiera alla enhetsdrivrutiner i Windows 10 med PowerShell
- Metod 3: Återställ enhetsdrivrutiner från säkerhetskopian i Windows 10
Hur man säkerhetskopierar och återställer enhetsdrivrutiner i Windows 10
Se till att skapa en återställningspunkt bara om något går fel.
Metod 1: Säkerhetskopiera alla enhetsdrivrutiner med kommandotolken
1. Öppna kommandotolken. Användaren kan utföra detta steg genom att söka efter "cmd" och tryck sedan på Enter.

2. Skriv följande kommando i cmd och tryck på Enter:
dism /online /export-drivrutin /destination:”folder_location”

Notera: Ersätt folder_location med mappens faktiska fullständiga sökväg för att exportera alla enhetsdrivrutiner. Till exempel dism /online /export-driver /destination:"E:\Drivers Backup"
3. När exporten är klar, stäng kommandotolken.
4. Navigera nu till den ovan angivna mappplatsen (E:\Drivers Backup), och du kommer att se alla säkerhetskopior av dina enhetsdrivrutiner.
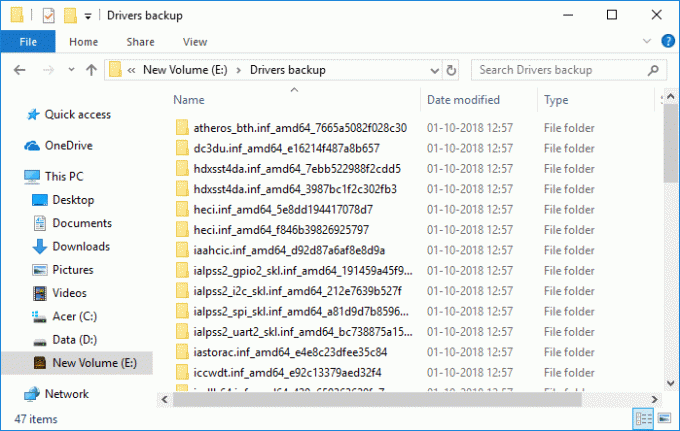
Metod 2: Säkerhetskopiera alla enhetsdrivrutiner i Windows 10 med PowerShell
1. Typ Powershell i Windows-sökning och högerklicka sedan på PowerShell och välj Kör som administratör.

2. Skriv nu följande i kommandot och tryck enter:
Export-WindowsDriver -Online -Destination G:\backup

Notera: G:\backup är målkatalogen där alla drivrutiner skulle säkerhetskopieras om du vill ha någon annan plats eller ha en annan förarbokstav att skriva in ändringarna i kommandot ovan och tryck sedan på Enter.
3. Detta kommando skulle låta Powershell börja exportera drivrutinerna till ovanstående plats, som du angav och vänta på att processen ska avslutas.
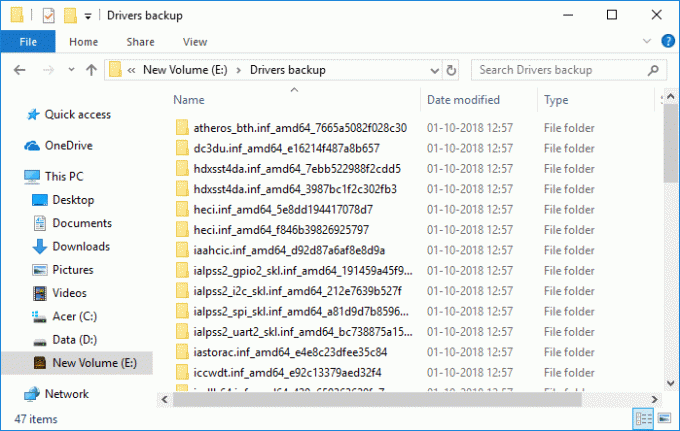
Metod 3: Återställ enhetsdrivrutiner från säkerhetskopian i Windows 10
1. Tryck på Windows-tangenten + R och skriv sedan devmgmt.msc och tryck på Enter.

2. Högerklicka på enhet du vill återställa drivrutinen för och välj sedan Uppdatera drivrutinen.

3. På nästa skärm väljer du "Bläddra på min dator efter drivrutin“.

4. Klicka på "Bläddra” navigera sedan till mappen där du har säkerhetskopian av drivrutinerna.


5. Se till att markera "Inkludera undermapp” klicka sedan på Nästa.
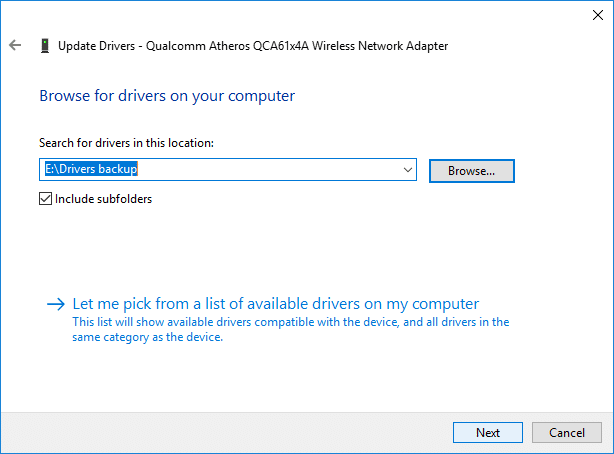
6. Device Manage kommer automatiskt att söka efter enhetsdrivrutinen från mappen ovan, och om det är en nyare version skulle den installeras.
7. När du är klar med att återställa enhetsdrivrutinen stängs allt.
Rekommenderad:
- 3 sätt att ändra enhetsbeteckning i Windows 10
- Hur man lägger till Let's Encrypt SSL till MaxCDN Custom Domain
- Fixa Windows 10 Aktivitetsfältet som inte gömmer sig
- Hur man tar bort eller döljer enhetsbeteckning i Windows 10
Det är det du framgångsrikt har lärt dig Hur man säkerhetskopierar och återställer enhetsdrivrutiner i Windows 10 men om du fortfarande har några frågor angående denna handledning, ställ dem gärna i kommentarsavsnittet.