Hur man använder iMessage på din Windows-dator?
Miscellanea / / November 28, 2021
Vilken är den mest populära funktionen i iOS? iMessage, eller hur? Nu, med de senaste uppdateringarna, har det blivit ännu bättre och användbart. Användare använder iMessage på alla sina iOS-enheter, som iPhone, iPad, etc. Den har också stöd för Mac-datorer, vilket gör detta till ett kommunikationsverktyg för flera plattformar praktiskt.
Men hur är det med användare som du som har Windows-datorer? Hur kan du få iMessage på din PC?
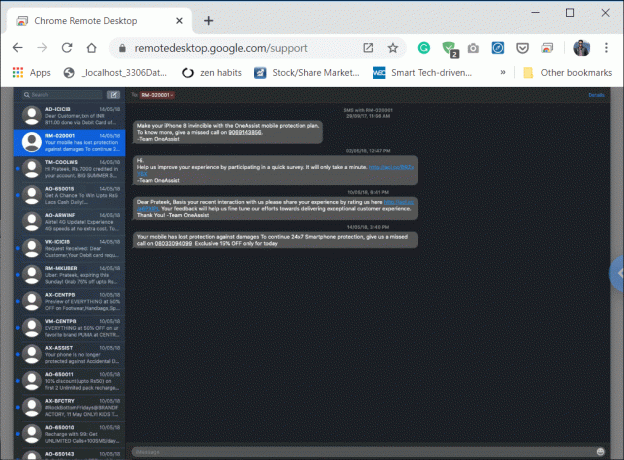
Innehåll
- Hur man använder iMessage på din Windows-dator?
- Metod 1: Använd Chrome Remote Desktop för att komma åt iMessage på Windows
- Hur får man iMessage på din Mac?
- 1. Konfigurera Chrome Remote Desktop på Windows och MAC.
- 2. Dela din dator (Mac) Åtkomst till Windows
- 3. Få åtkomst till iMessage med Chrome Remote Desktop
- 4. Stoppa en fjärrsession
- Metod 2: Få åtkomst till iMessage med iPadian2
Hur man använder iMessage på din Windows-dator?
Det kanske inte är den lättaste uppgiften i världen, men du behöver egentligen inte oroa dig alls.
Till skillnad från alla andra appar som kan användas via sin webbversion, är iMessage en helt annan historia. Det finns ingen dedikerad onlinetjänst från Apples kommunikationsverktyg. Apples koncept bakom detta är att företaget vill behålla alla sina tjänster exklusiva för iDevices och Mac-enheter. Detta koncept gör att miljontals användare inte kan komma åt iMessage från Windows-datorer.
Det finns några sätt som du kan få iMessage på din PC. Dessutom fungerar dessa metoder också för Linux och UNIX. Dessa trick gör att du kan skicka och ta emot iMessages.
Hur fungerar iMessage?
iMessage släpptes av Apple redan 2012. Det var en aktieapp i Mountain Lion (Mac OS 10.0), från och med då låter den här Apples meddelandeapp dig ta upp konversationer på din Mac där du slutade på dina andra iOS-enheter. Det bästa med iMessage är att det är gratis och fungerar för alla som har aktiverat iMessage-kontot på sina iDevices och Macs.
iMessage meddelandealternativ är inte aktiverat som standard. Men du kan enkelt aktivera det från vanliga textmeddelanden genom att bara komma åt inställningsalternativet på din iDevice och aktivera iMessage-alternativet. Sedan kan du skicka meddelanden till vilken person som helst när som helst med iMessage-applikationen. Genom att använda iMessage-applikationen kan du till och med skicka meddelanden till många personer samtidigt. Du behöver bara ha ett iMessage-konto och bra internetuppkoppling.
Men eftersom du använder en Windows-dator kommer du inte att kunna komma åt iMessage-applikationen. I dagens värld använder de flesta människor Windows PC, vilket gör det omöjligt för dem att använda iMessage.
Om du också är bland de människor som har iOS-enheter men arbeta på Windows operativsystem, då är den här artikeln för dig som i den här artikeln kommer du att lära dig att använda iMessage på din Windows-dator.
Alla tror att det skulle vara bra om det finns något enkelt sätt genom vilket du enkelt kan ladda ner och installera iMessage-applikationen på din Windows-dator, men det finns det inte. Det finns dock några metoder som du kan använda iMessage-applikationen på din Windows-dator.
Vill veta mer? BesökHur man ställer in anslutning till fjärrskrivbord på Windows 10
Metod 1: Använd Chrome Remote Desktop för att komma åt iMessage på Windows
Hur får man iMessage på din Mac?
Om du inte har iMessage aktiverat på din Mac, så här kan du göra det:
Kontrollera först om appen är installerad på din Mac.
1. Leta efter "Meddelanden" i kajen eller i "Spotlight-sökning.” Du kan också kontrollera det i din applikations mapp. Desktopversionen av iMessage är "Meddelanden".
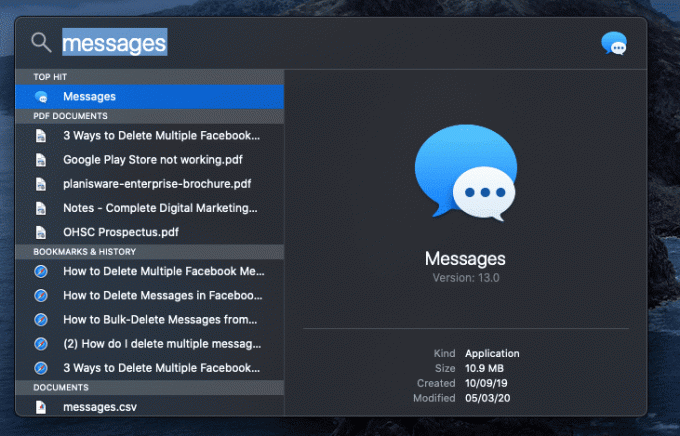
2. Om du inte har iMessage på din Mac, kontrollera då vilken macOS du kör, är det Mountain Lion (Mac OS 10.8) eller högre.
3. Om ditt Mac OS är äldre än den ovan nämnda versionen, ladda sedan ner det senaste operativsystemet som din dator tillåter.
4. Efter uppdateringen kommer du att se Messages-appen där i menyn och docka också. Om inte, ladda ner det från Mac App Store.
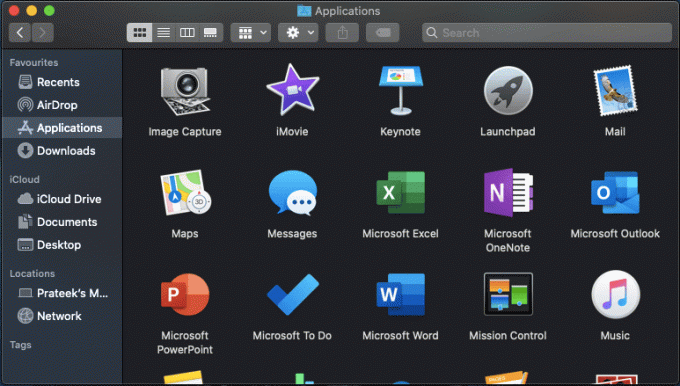
5. När du har meddelanden på din Mac öppnar du appen och loggar in med ditt Apple-ID och lösenord. Kom bara ihåg att den här appen bara fungerar med ditt Apple-konto nu.
När du har loggat in på iMessage-appen på din Mac-dator använder du stegen nedan för att använda iMessage på din Windows-dator:
1. Konfigurera Chrome Remote Desktop på Windows och MAC
a) Konfigurera fjärråtkomst på Windows 10
Du kan ställa in fjärråtkomst i Windows genom att följa stegen nedan:
1. Öppna Chrome och navigera sedan till remotedesktop.google.com/access i adressfältet.
2. Därefter, under Konfigurera fjärråtkomst, klicka på Ladda ner knappen längst ner.

3. Detta öppnar tilläggsfönstret för Chrome Remote Desktop, klicka på "Lägg till i Chrome“.

4. En dialogruta som ber dig om bekräftelse för att lägga till Chrome Remote Desktop visas. Klicka på Lägg till förlängningsknapp att bekräfta.

Notera: Du kan behöva logga in på ditt Google-konto, om du inte har ett måste du skapa ett nytt Google-konto.
5. Du kan behöva ange ditt datorlösenord för att lägga till Chrome Remote Desktop-tillägget.
b) Konfigurera fjärråtkomst på Mac
Du kan ställa in fjärråtkomst på Mac genom att använda stegen nedan:
1. Öppna Chrome och navigera sedan till remotedesktop.google.com/access i adressfältet.
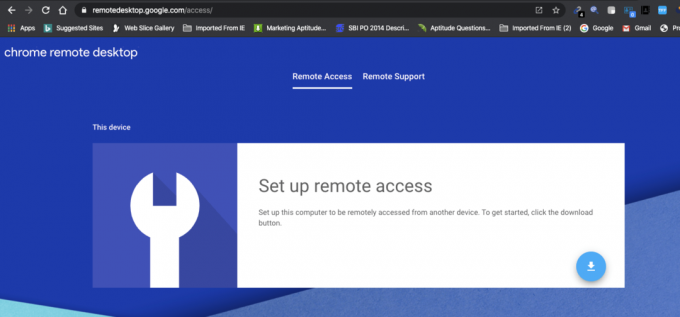
2. Därefter, under Konfigurera fjärråtkomst, klicka på Ladda ner knappen längst ner. Klicka sedan på Installera knapp.
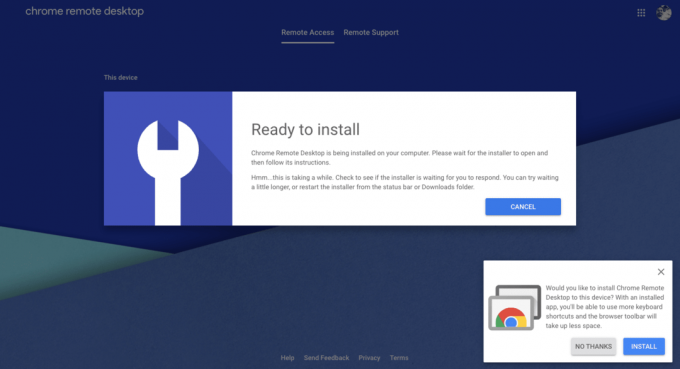
3. Detta öppnar tilläggsfönstret för Chrome Remote Desktop, klicka på "Lägg till i Chrome“.
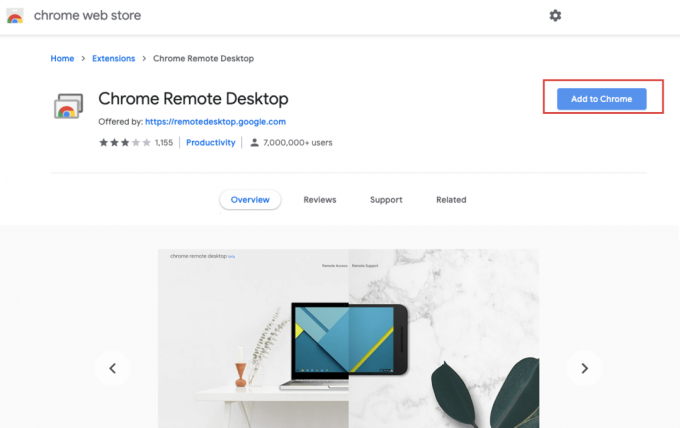
4. Klicka på Lägg till förlängningsknapp att bekräfta.
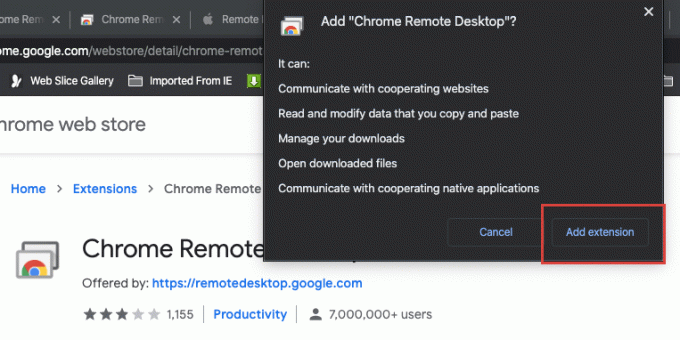
5. Du kommer att få ett meddelande som säger "Chrome Remote Desktop har lagts till i Chrome“.
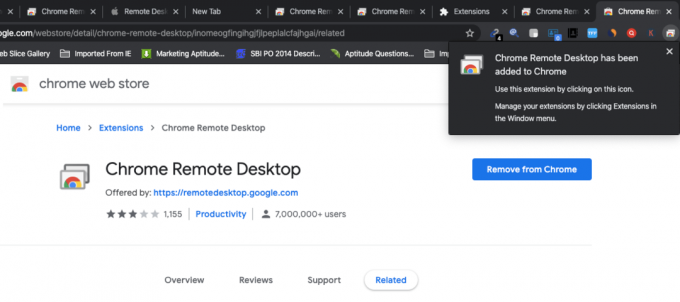
2. Dela din dator (Mac) Åtkomst till Windows
Nu måste du dela din datoråtkomst med någon annan:
1. På Mac öppnar du Chrome och navigerar sedan till remotedesktop.google.com/support och tryck på Enter.
2. Klicka på "Sätta på” under Ställ in fjärråtkomst.
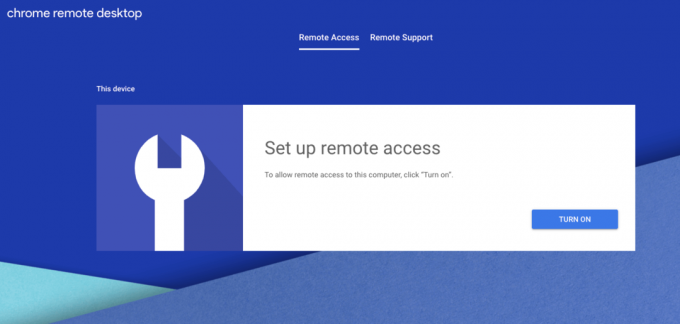
3. Under Fjärråtkomst, skriv namnet du vill ställa in för din dator.
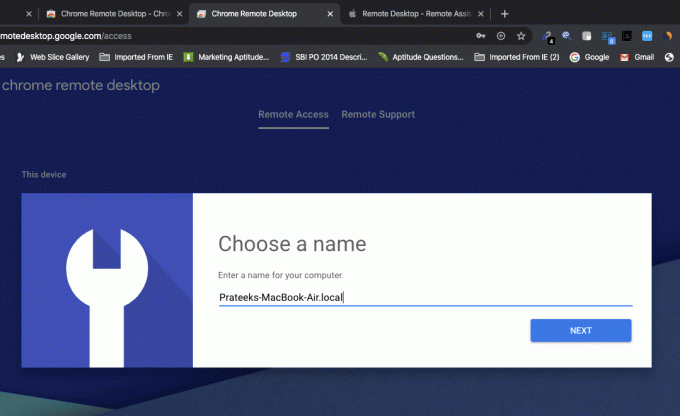
4. Nu måste du ställa in en 6-siffrig PIN-kod som du måste ansluta till den här datorn på distans.
5. Skriv din nya PIN-kod, skriv igen för att bekräfta och klicka sedan på Startknapp.
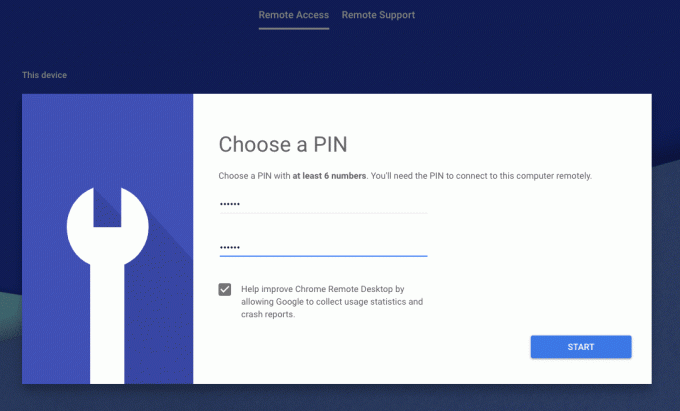
6. Ange nu lösenordet för din dator för att bekräfta ändringarna.
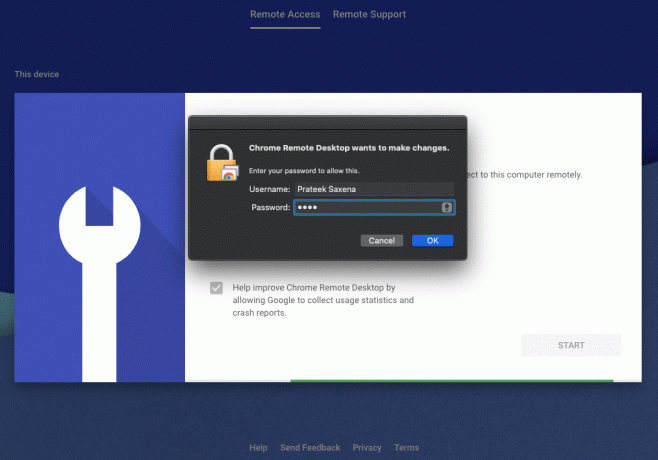
7. Därefter måste du Ge behörighet till Chrome Remote Desktop. Klicka på Öppna Tillgänglighetsinställningar knapp.
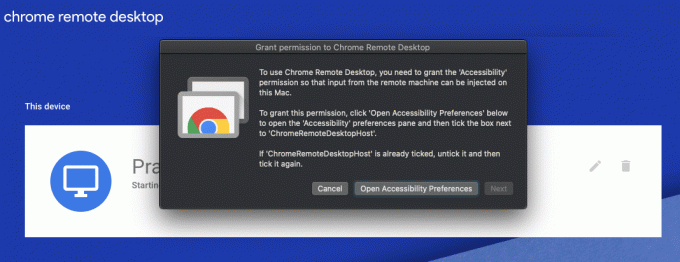
8. Klick Nästa för att öppna fönstret Säkerhet och sekretess.
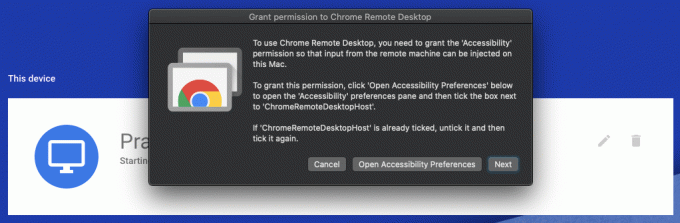
9. Under fönstret Säkerhet och sekretess markerar du "ChromeRemoteDesktopHost" för att tillåta tillstånd.
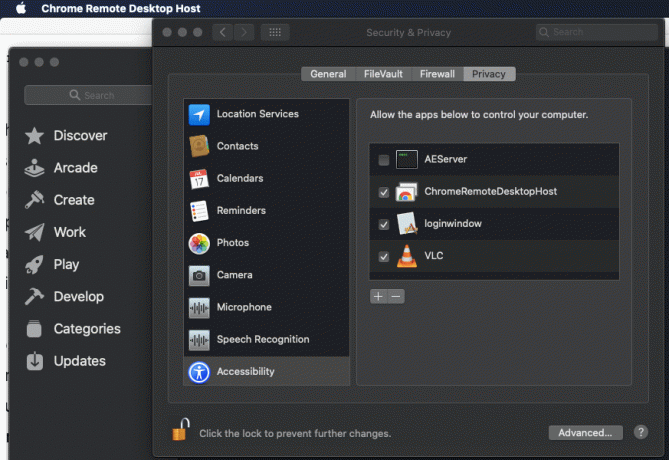
10. När du är klar kommer du att se följande namn på din enhet.
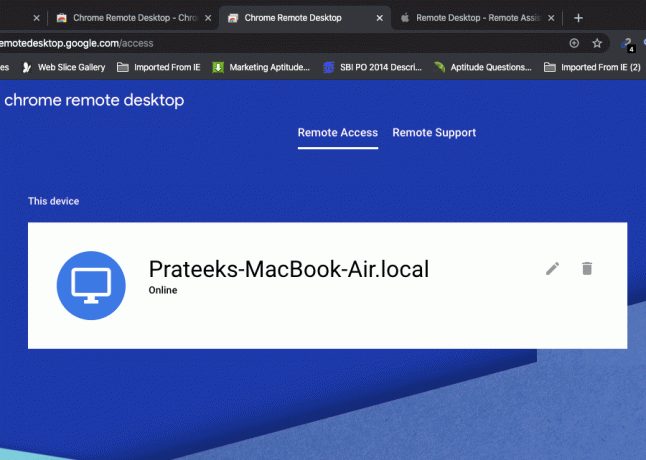
11. Byt sedan till Fliken Fjärrsupport.
12. Klicka på under "Få support". GENERERA KOD knappen för att få en unik 12-siffrig kod.
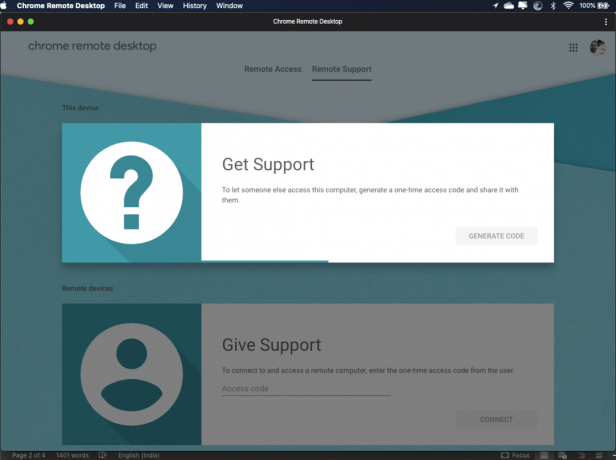
13. Se till att anteckna ovanstående 12-siffriga kod någonstans säkert eftersom du kommer att behöva den senare.

14. Skicka sedan ovanstående kod till den person du vill dela åtkomst till din dator.
3. Få åtkomst till iMessage med Chrome Remote Desktop
Följ stegen nedan för att komma åt en dator (Mac) på distans på Windows PC:
1. Öppna Chrome och navigera sedan till remotedesktop.google.com/accessoch tryck på Retur.
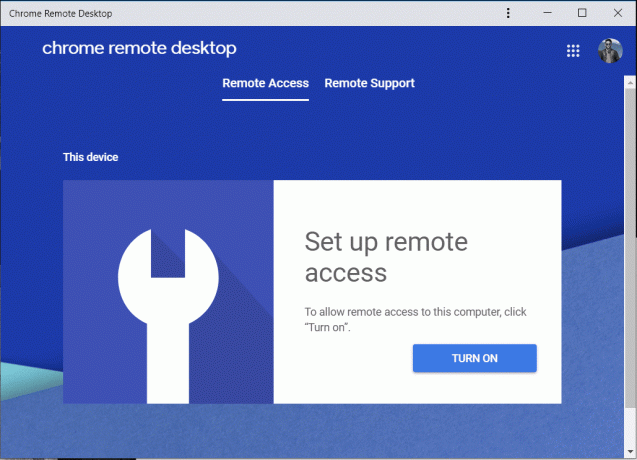
2. Byt till fliken Fjärrsupport och under Ge support skriv "Åtkomstkod” som du fick i steget ovan och klicka på Ansluta.
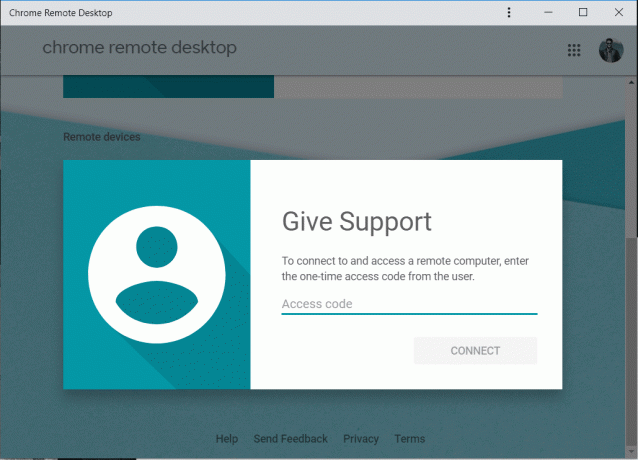
3. När fjärrdatorn (som är Mac i det här fallet) ge åtkomst, kommer du att kunna komma åt datorn på distans med Chrome Remote Desktop-tillägget.

Notera: På Mac kommer användaren att se en dialogruta med din e-postadress, de måste välja Dela med sig för att tillåta full åtkomst av sin PC med dig.
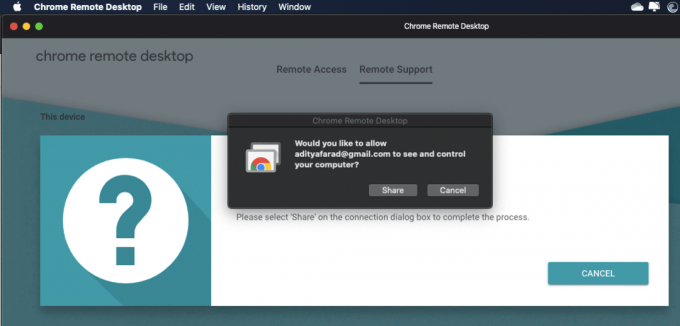
4. När anslutningen är upprättad kommer du att kunna komma åt Mac-skrivbordet på din Windows-dator.

5. Nu i Chrome Remote Desktop-fönstret, klicka på Launchpad-ikonen och välj Meddelanden-ikonen från fältet.
6. Du kommer nu att ha tillgång till iMessage, och du kan nu skicka och ta emot meddelanden med iMessage från din Windows-dator.
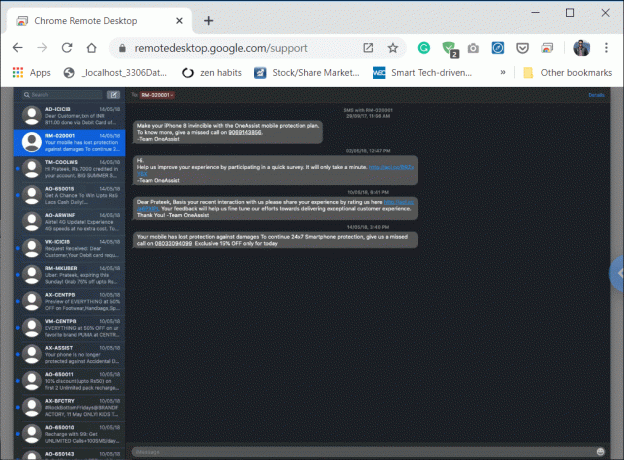
När du har slutfört stegen ovan kan du komma åt iMessage på din Windows-dator. Men om du stänger av Mac-datorn kommer även anslutningen till Windows-datorn att kopplas bort och du kommer inte längre att ha tillgång till iMessage på Windows-datorn.
4. Stoppa en fjärrsession
Du stoppar antingen fjärrsessionen från Windows PC eller Mac. På Mac, besök remotedesktop.google.com/support på Chrome. Sedan under Få support klickar du på "SLUTA DELA" knapp.
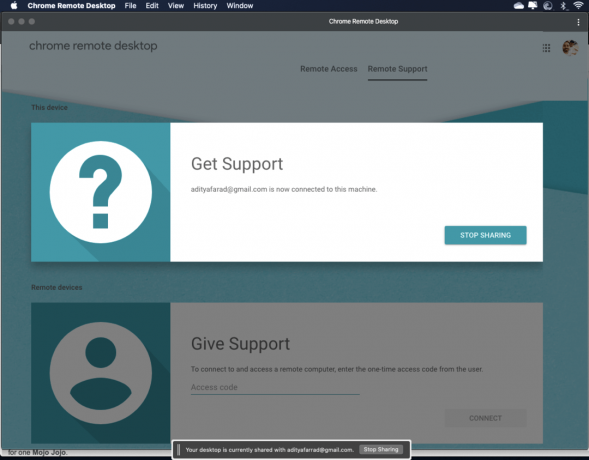
På Windows PC, navigera till remotedesktop.google.com/support på Chrome. Klicka nu på pilen till höger i fönstret och klicka sedan på Koppla från för att stoppa anslutningen.

Ta bort en dator från din lista
På Mac öppnar du Chrome och navigerar sedan till remotedesktop.google.com/access och tryck på Enter. Nu, bredvid datorn (Windows) som du vill ta bort, klicka på Inaktivera fjärranslutningar.
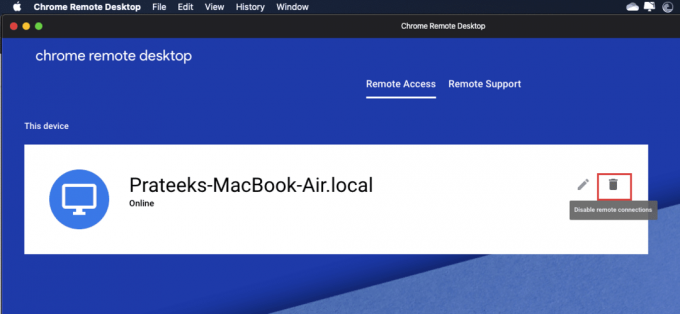
Läs också:Fix Kan inte skicka eller ta emot textmeddelanden på Android
Metod 2: Få åtkomst till iMessage med iPadian2
Ovanstående metod är en tillfällig metod för att komma åt iMessage-applikationen på din Windows-dator. Du kan installera Apples Message-app på Windows med iPadian2. För det måste du installera iPadian-programvara på din Windows 10.
För att använda iPadian2 för att komma åt iMessage på din Windows-dator, följ stegen nedan:
1. Ladda ner iPadian-emulatorn via länken.
2. Klicka på Gratis nedladdning för Windows alternativ.
3. När nedladdningen är klar klickar du på .exe-fil som har laddats ner.
4. När du tillfrågas om bekräftelse klickar du på Ja-knappen.
5. Dialogrutan nedan öppnas. Klicka på Nästa alternativet att fortsätta.
6. Välj destinationen där du vill installera den här appen och klicka på Nästa knapp.
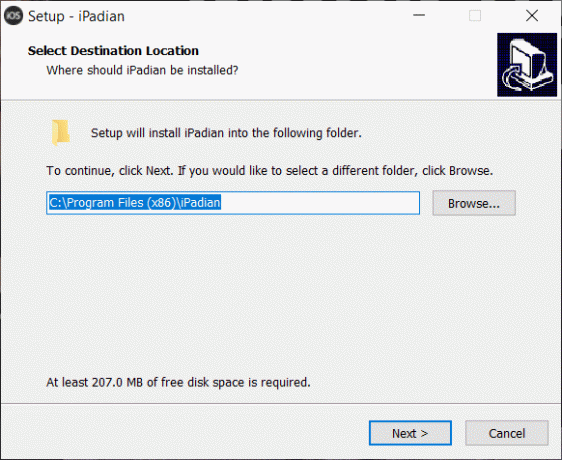
7. Klicka på Installera knappen för att installera iPadian.
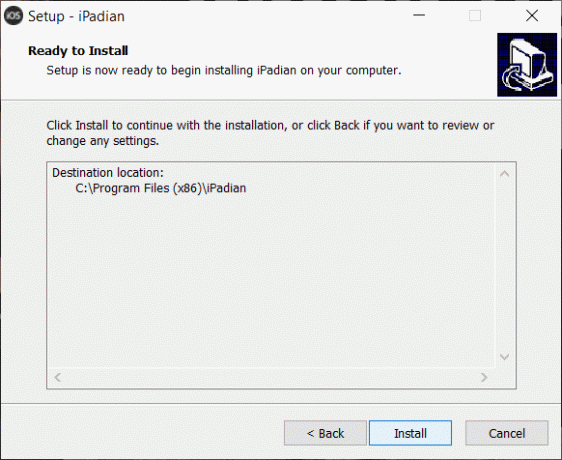
8. När installationen är klar klickar du på Avsluta-knapp för att starta emulatorn.
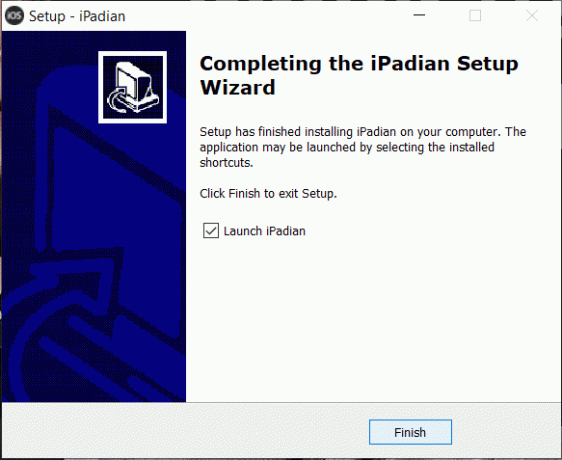
9. iPadian-applikationen öppnas, sök efter iMessage.
Notera: Om appen inte är installerad måste du installera applikationen.
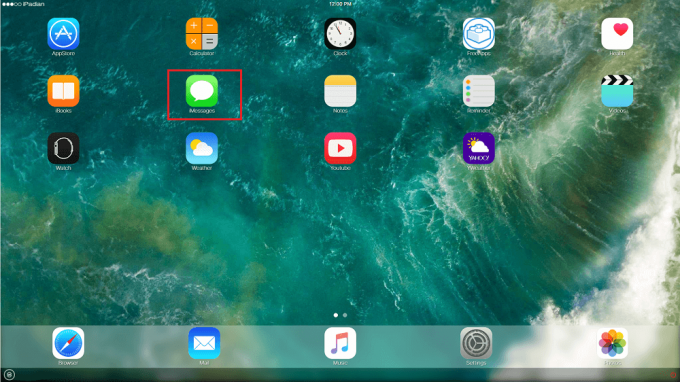
10. Nu måste du aktivera iMessage-appen genom att använda ditt telefonnummer och visningsnamn och klicka sedan på knappen Aktiva iMessages.
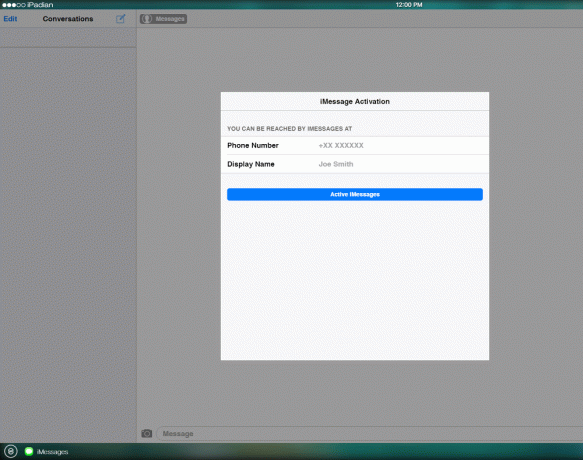
11. När du har slutfört stegen ovan kommer du att kunna komma åt iMessage på din Windows-dator.
Läs också:Kör Android-appar på Windows PC [GUIDE]
Så, förhoppningsvis, genom att följa den här guiden och de nämnda metoderna kommer du att kunna använda iMessage på din Windows-dator enkelt utan att möta några problem.



