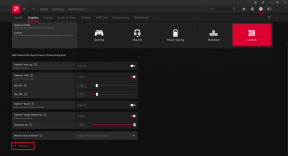Hur man kontrollerar filformatet för ett dokument eller foto på iPhone
Miscellanea / / November 29, 2021
Har du laddat ner en bilaga från ett e-postmeddelande eller en fil från en webbplats? På iPhone visar majoriteten av inbyggda och tredjepartsappar inte filtillägg. Det är inte ett problem för det mesta eftersom du kan heller förhandsgranska vanliga filformat med din iPhone själv eller ladda ner den relevanta appen från App Store med grundläggande omdöme. Men det fungerar inte alltid.

Om du vill undvika potentiella kompatibilitetsproblem på lång sikt är det bättre att ta reda på formatet eller filtillägget för ett dokument, en video eller ett foto. Tack och lov finns det ett par sätt att visa filtillägg på iPhone.
En metod innebär att använda ett alternativ i själva appen Files, vilket är snabbt och smärtfritt. Och den andra förlitar sig på att bygga en filtilläggsgenväg; det tar tid att skapa en, men en sådan genväg kan vara ganska praktisk i vissa fall. Låt oss ta en titt på dem båda.
Använd informationsalternativet i appen Filer
Filer-appen på din iPhone ger dig enkel åtkomst till filer lagrade i
iCloud Drive och andra tredjeparts molnlagringstjänster. Den visar också filer skapade av vissa appar (Word, Pages, etc.) som använder lokal lagring. Och den har ett snyggt alternativ som låter dig avslöja ytterligare information om vilken fil som helst, inklusive formatet eller tillägget.Även på Guiding Tech
Börja med att navigera till platsen för dokumentet, videon eller bilden och sedan utför en Haptic Touch-gest (tryck länge) på objektet. På menyn som dyker upp trycker du på Info.


Du kan sedan se filformatet listat bredvid filnamnet. Du kan också se ytterligare information om filen, såsom dess storlek, upplösning (om det är en bild), när den senast ändrades, etc.

Vissa appar på iPhone, till exempel den inbyggda Photos-appen, ger dock inte åtkomst till sina filer via appen Filer.
I det här fallet kan du överväga att dela dokumentet eller bilden till en plats i appen Filer (helst till På min iPhone-plats). Du kan sedan kontrollera dess format genom att trycka länge på den och trycka på Info.
Viktig: När du delar bilder från appen Foton är det bäst att använda alternativet Dela till filer på filens delark. Att direkt kopiera och klistra in bilder kan göra att iPhone automatiskt konverterar dem till olika format (t.ex HEIC-bilder till JPG-format).
Även på Guiding Tech
Skapa och använd genväg
Med hjälp av appen Genvägar på din iPhone kan du skapa en genväg som avslöjar filtillägget i form av ett meddelande. Detta är idealiskt för fall där du inte kan komma åt en fil eller ett foto via appen Filer, till exempel med din iPhones foton.
Om du inte kan hitta appen Genvägar på din iPhone, se denna felsökningsguide innan du startar.
Steg 1: Öppna appen Genvägar.

Steg 2: Växla till fliken Mina genvägar och tryck sedan på Skapa genväg. Tryck på alternativet "Sök efter appar och åtgärder" längst ned på skärmen och sök sedan efter och lägg till de två åtgärderna nedan i den ordning de visas:
- Få information från filer
- Visa notifikation


Steg 3: Tryck på ikonen med tre punkter till det övre högra hörnet av genvägen. På skärmen som följer slår du på reglaget bredvid Visa i dela ark. Tryck på Klar för att gå tillbaka till föregående skärm.


Steg 4: Gör följande justeringar av åtgärderna som du lade till i steg 2:
- Få information om filer - Tryck på ordet Detalj och välj sedan filtillägg från menyn som dyker upp. Tryck sedan på ordet Arkiv, välj alternativet Välj Magic Variable och tryck sedan på genvägsinmatningen som visas högst upp på skärmen.
- Visa meddelande - Tryck på "Hello World", radera dessa ord och välj sedan filtillägg.


Notera: Som standard åtföljs åtgärden Visa avisering av ett ljud. Om du vill ta bort det från genvägen, expandera åtgärden (tryck på Visa mer) och stäng sedan av reglaget bredvid Spela upp ljud.
När du är klar trycker du på Nästa.
Steg 5: Lägg till ett namn för genvägen (som Visa tillägg) och tryck sedan på Klar.

Genvägen är redo för handling. Närhelst du vill kontrollera filformatet för ett dokument eller foto i en inbyggd eller tredjepartsapp, ta fram Share Sheet och tryck sedan på namnet på genvägen. I det här exemplet är det Show Extension, som visas i skärmdumpen nedan.


Du kommer att se filtillägget omedelbart i form av ett meddelande. Coolt, eller hur?

Notera: Genvägen fungerar också i appen Filer, men att använda snabbmenyalternativet Info fungerar mycket snabbare för att avslöja filtillägg.
Även på Guiding Tech
Lär dig ditt format
De två metoderna ovan bör vara ganska praktiska när du bestämmer formatet för en fil. Att använda appen Filer är praktiskt för det mesta, men om du vill kontrollera förlängningen av dokument eller foton i andra appar, att ta några minuter att bygga en genväg till filtillägget bör visa sig vara ovärderlig.
Innan vi åker kommer här ett snabbt tips. För foton, i synnerhet, kan du också använda tredje part Google Fotogalleri-appen för att enkelt kontrollera bildtillägg. Allt du behöver göra är att utföra en svep uppåt på ett foto för att avslöja formatet.
Nästa upp: Google Photos kan också ta en säkerhetskopia av dina iPhone-foton. Läs nästa artikel för att lära dig hur du kan flytta dina bilder till Google Foton från iPhone.