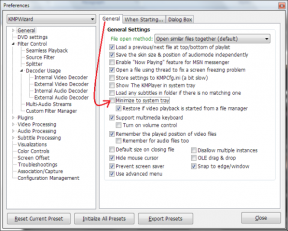Vad är Windows 10 Immersive Search och bör du aktivera det
Miscellanea / / November 29, 2021
Att söka efter program, filer och webbplatser i Windows 10 är ganska distraherande. Jag är kanske lite petig. Tittar alltid i det nedre vänstra hörnet av skärmen tenderar att flytta mitt fokus. Och det var då jag lärde mig om Immersive Search, och hur det kan hjälpa till att lösa det här problemet.

Uppslukande sökning är en dold funktion som har funnits i Windows 10 sedan april 2018 Spring Creators Update. Och det är lätt att missa det som flera andra dolda funktioner. Låt oss ta en kort titt på vad det är, om det är värt att använda och hur du ska gå tillväga för att aktivera det.
Vad är Immersive Search?
När du klickar på sökrutan i aktivitetsfältet (eller när du skriv i Start-menyn), kommer du att se ett popup-fönster i det nedre vänstra hörnet av skärmen. Det här fönstret ger praktiska genvägar till dina mest använda appar och erbjuder möjligheten att enkelt filtrera frågor efter en app, ett dokument, en mapp, etc.
Men att hantera det flyttar ditt fokus, och kan vara irriterande när du är mitt i arbetet och vill öppna en fil eller ett program snabbt.
Immersive Search syftar till att fixa det. Aktivera funktionen och samma popup-fönster öppnas som standard i mitten av skärmen. Det hjälper enormt när det gäller att söka efter saker på språng.

Istället för att klicka på sökfältet eller öppna Start-menyn kan du också använda genvägen Windows Key + S istället för att få upp Immersive Search direkt. Det gör funktionaliteten ännu bättre vid faktisk användning.
Rent estetiskt är det minimala skillnader förutom ett par saker. Sökfältet är nu placerat överst i fönstret istället för längst ner. Och hela rutan har rundade hörn, även om du kan få dem att återge normalt om du vill.
Så om du är helt enkelt vill förbättra ditt arbetsflöde eller precis som hur Immersive Search ser ut, kan du hitta de exakta stegen som krävs för att aktivera funktionen nedan.
Aktivera Immersive Search
Överraskande nog erbjuder Windows 10 inga direkta sätt att aktivera Immersive Search. Det är förvirrande med tanke på hur länge denna användbara funktion har funnits där ute.
Men av skapa några registerposter, kan du enkelt aktivera funktionen manuellt. Oroa dig inte - så länge du följer stegen nedan perfekt, behöver du inte oroa dig.
Notera: Stegen nedan fokuserar på datorer som kör Windows 10 version 1903 eller senare. Sök efter "winver" för att ta reda på din Windows 10-version.
Steg 1: Tryck på Windows-tangent+R genväg för att öppna rutan Kör. Skriv sedan regedit i fältet Öppna och klicka sedan på OK för att öppna Registerredigeraren.

Steg 2: Skapa en säkerhetskopia av systemregistret. Vi gör inget knepigt. Men det är det alltid en bra idé att ta en backup om du råkar radera en viktig registerpost av misstag.

För att skapa en säkerhetskopia, klicka på Arkiv och klicka sedan på Exportera. Allt du behöver göra då är att ange en plats för att spara säkerhetskopian. Efter det, fortsätt till nästa steg.
Steg 3: Kopiera och klistra in sökvägen nedan i adressfältet högst upp i fönstret Registereditorn och tryck sedan på Retur:
Dator\HKEY_CURRENT_USER\Software\Microsoft\Windows\CurrentVersion\Search.

Steg 4: Klicka på mappen märkt Sök i den vänstra navigeringsrutan. Högerklicka sedan på ett ledigt område till höger om Registereditorns fönster, peka på Nytt och välj sedan DWORD-värde (32-bitars).

Steg 5: Namnge den nyskapade registerposten som ImmersiveSearch.

Steg 6: Dubbelklicka på registerposten ImmersiveSearch, infoga ett värde på 1 i fältet Värdedata och klicka sedan på OK.

Steg 7: Högerklicka på mappen märkt Flighting i navigeringsfönstret till vänster. Peka på Ny och klicka sedan på Nyckel.

Steg 8: Namnge den nyskapade mappen som Åsidosättaoch tryck sedan på Retur.

Steg 9: På höger sida av Registereditorns fönster skapar du ett nytt DWORD-värde (32-bitars) och namnger det som ImmersiveSearchFull.

Steg 10: Dubbelklicka på registervärdet ImmersiveSearchFull. Föra in 1 i fältet Värdedata och klicka sedan på OK.

Steg 11: Skapa en annan DWORD (32-bitars) värdenyckel och namnge den sedan som CenterScreenRounded CornerRadius.
Dubbelklicka sedan på CenterScreenRoundedCornerRadius-registervärdet. Infoga ett värde på 9 i fältet Värdedata och klicka sedan på OK.
Notera: Om du vill ha kvadratiska kanter i fönstret Uppslukande sökning, infogar du värdet 0 i fältet Värdedata.

Steg 12: Öppna Arkiv-menyn och klicka sedan på Avsluta för att stänga Registerredigeraren.

Klicka på sökfältet (som nu visas som en ikon) eller använd Windows+S genväg, och du bör se fönstret Immersive Search dyka upp till mitten av skärmen från och med nu.
Notera: För att inaktivera Immersive Search, gå helt enkelt tillbaka till Registereditorn och infoga sedan ett värde på 0 i alla tre registervärden som du skapade i stegen ovan: ImmersiveSearch, ImmersiveSearchFull och CenterScreenRounded CornerRadius.
Aktivera Immersive Search Bar
För er som tycker att det uppslukande sökfönstret är lite för stort, här är ett coolt tips - du kan istället låta en flytande sökfält dyka upp på dess plats.

Det kommer att expandera till den fullfjädrade Immersive Search-rutan när du börjar skriva något på den. Men det ger en fin touch ändå.
För att reducera Immersive Search till ett enkelt sökfält behöver du bara ändra ett av registervärdena som du skapade tidigare. Börja med att öppna Registereditorn, kopiera sökvägen nedan till adressfältet och tryck sedan på Enter:
Dator\HKEY_CURRENT_USER\Software\Microsoft\Windows\CurrentVersion\Search\Flighting\Override.
Öppna registernyckeln märkt ImmersiveSearchFull, infoga ett värde på 0och klicka på OK. Efteråt avslutar du Registereditorns fönster.

Öppna Immersive Search så kommer du att se förändringen reflekteras omedelbart.
Nedsänkt, men ändå fokuserad
Immersive Search är bland en av de mest användbara tillägg till Windows 10, och jag hoppas verkligen att det blir standard framöver. Det är inte bara fantastiskt att använda, det är också fantastiskt att titta på.
Det är bara jag. Vad tycker du om den här funktionen? Har du för avsikt att hålla det aktiverat? Kommentarsektionen är precis nedan.
Nästa upp: Blir du trött på Windows 10:s Night Light-funktionalitet på grund av dess olika begränsningar och problem? Byt till något av dessa tre fantastiska alternativ istället.