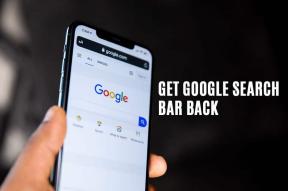En guide för att fixa Touch ID som inte fungerar på MacBook
Miscellanea / / November 29, 2021
Även om fingeravtrycksautentisering håller på att bli föråldrad på iPhones (tack vare Face ID), är Touch ID fortfarande mycket inne på MacBooks. Touch ID är snabbt, bekvämt och lätt att installera på MacBooks. Du kan använda den för att låsa upp din Apple-enhet eller betala appar och andra produkter. Även om det är förundrat, misslyckas Touch ID ibland och gör dig strandsatt.

Touch ID-autentisering misslyckas ofta om fingret är fuktigt eller extremt torrt. På samma sätt, om ditt finger är sved med olja, lotion, svett eller något annat obstruktivt material, kommer du att få problem med att låsa upp din MacBook.
Så om din MacBook plötsligt slutar känna igen ditt finger, rengör du fingret(n) och Touch ID-sensorn med en torr, luddfri trasa. Försök sedan igen. Om problemet kvarstår, fortsätt till lösningarna i avsnittet nedan.
Även på Guiding Tech
1. Återställ SMC
System Management Controller (SMC) ansvarar för aktiviteter som rör ström, fläkt, batteri och annan hårdvara som fingeravtryckssensorn. Om du upptäcker att några av de ovannämnda komponenterna i din MacBook inte fungerar korrekt, kan en återställning av SMC hjälpa till att återställa dem till det normala.
Enligt den detaljerade forskningen vi genomförde fann vi att flera berörda användare kunde få Touch ID att fungera igen på sin Mac genom att återställa dess SMC.

Följ stegen nedan för att få det gjort.
Steg 1: Stäng av din MacBook och vänta i cirka 10 sekunder.
Steg 2: Tryck sedan på och håll ned Skift-tangenten (på höger sida av tangentbordet) + Alternativ-tangenten (på vänster sida av tangentbordet) + Ctrl-tangenten (på vänster sida av tangentbordet) samtidigt i 7 sekunder.

Steg 3: Utan att släppa de tre knapparna (i steg #2), tryck och håll ned strömknappen.

Håll ned dessa fyra tangenter (Höger Skift + Alternativ + Kontroll + Strömknapp) i cirka 7 sekunder. Din Mac kommer på i några sekunder och stängs av under processen.
Steg 4: Slutligen släpper du de fyra knapparna efter 7 sekunder och trycker på strömknappen.
Vid omstart kommer du att uppmanas att ange din Macs lösenord för att logga in på din enhet. Sätt sedan din Mac i viloläge, slå på den igen och kontrollera om Touch ID nu fungerar.
Notera: Du kan inte logga in med Touch ID efter att du har stängt av eller startat om din Mac; du kommer att uppmanas att logga in med ett lösenord. Touch ID kan bara användas för att låsa upp din Mac när du försätter den i viloläge.
2. Kontrollera Touch ID Configuration

Om Touch ID inte fungerar för vissa appar och tjänster (t.ex. App Store, Apple Pay, etc.) på din Mac, kan du bör kontrollera att biometrisk (läs: fingeravtryck) autentisering är aktiverad för de berörda apparna/tjänsterna.
Steg 1: Starta Systeminställningar och välj Touch ID.

Steg 2: Se till att du kontrollerar de aktiviteter och appar som du vill autentisera med fingeravtryck i avsnittet "Använd Touch ID för".

Om Touch ID fortfarande inte fungerar för de valda apparna/tjänsterna, avmarkera alla alternativ och stänger av din Mac. När du slår på den igen, kontrollera alla alternativ (i steg #2) och se om Touch ID nu fungerar med de valda apparna.
3. Lägg till fingeravtryck igen
En annan anledning till att Touch ID inte fungerar på din Mac kan bero på att dina fingeravtryck registrerades felaktigt. När du ställer in Touch ID, rekommenderas det att du ser till att sensorn tillräckligt fångar åsarna och ytan på ditt finger. Om sensorn bara fångar och registrerar en del av ditt finger kan Touch ID inte fungera vid vissa tillfällen.
För att åtgärda detta, radera registrerade fingrar och lägg till ett nytt fingeravtryck igen. Du kan flytta runt fingret tillräckligt mycket för att sensorn ska fånga hela ytan på dina utskrifter.
Steg 1: Gå till Systeminställningar och välj Touch ID.

Steg 2: Håll muspekaren över det fingeravtryck du vill ta bort och klicka på x-ikonen.

Steg 3: Ange din Macs lösenord för att fortsätta.

Steg 4: Klicka på Ta bort i varningsmeddelandet.

Steg 5: Klicka nu på "Lägg till ett fingeravtryck" för att lägga till ett nytt finger.

Steg 6: Vila och lyft fingret på sensorn i olika vinklar tills alla kanter på dina fingrar fångas.

Steg 7: När du får meddelandet "Touch ID is Ready" trycker du på Klar.

macOS kan lagra upp till tre fingeravtryck. Så vi rekommenderar att du lägger till ett alternativt fingeravtryck till din Mac. På det sättet, om din dator inte känner igen ett visst finger (kanske för att det är blåmärkt eller fuktigt), kan du använda det alternativa fingret/fingret.
Även på Guiding Tech
Återställ Touch ID
Vissa användare kunde inte logga in med Touch ID efter att ha installerat en buggaren macOS-version på sin Mac. Vi rekommenderar att du endast installerar stabil(a) version(er) av macOS på din enhet. Gå till Systeminställningar > Programuppdatering och kontrollera om det finns en uppdatering tillgänglig för din Mac. Om Touch ID fortfarande inte fungerar efter att ha provat alla rekommenderade lösningar i den här guiden, föreslår vi att du tar din Mac till en Apple Store nära dig för att få den undersökt för eventuella skador på hårdvaran.
Nästa upp: Kan du inte stänga program på din Mac eftersom Force Quit-funktionen inte fungerar? Se felsökningstricken i guiden som länkas nedan för att få problemet åtgärdat.