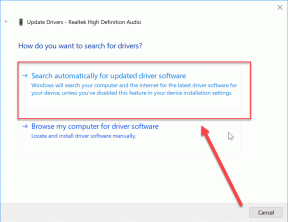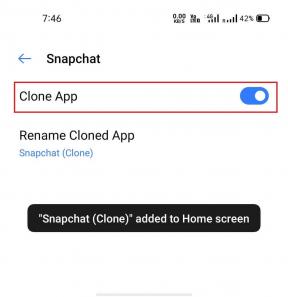Fix avbrottsundantag som inte hanteras fel Windows 10
Miscellanea / / November 28, 2021
Avbrottsundantag som inte hanteras blåskärmsfel uppstår vanligtvis på grund av skadade eller inaktuella drivrutiner, korrupt Windows-register, etc. Tja, när du uppgraderar ditt Windows är detta det vanligaste blåa skärmfelet som användarens ansikte utsätts för.
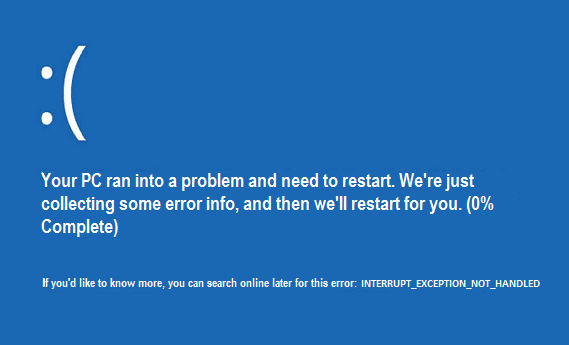
INTERRUPT_EXCEPTION_NOT_HANDLED BSOD-fel kan visas under eller efter att du har installerat ny programvara eller hårdvara. Låt oss se hur man gör fixa avbrottsundantaget inte hanterat Fel i Windows 10 utan att slösa någon tid.
Innehåll
- Åtgärda avbrottsundantag inte hanterat Fel Windows 10
- Metod 1: Kör Intel drivrutinsuppdateringsverktyg
- Metod 2: Kör systemfilskontroll och kontrollera disk
- Metod 3: Kör Windows Blue Screen Troubleshooter Tool (endast tillgängligt efter uppdatering av Windows 10 Anniversary)
- Metod 4: Kör drivrutinsverifierare
- Metod 5: Kör CCleaner och antimalware
- Metod 6: Ta bort specificerade filer
- Metod 7: Se till att Windows är uppdaterat.
Åtgärda avbrottsundantag inte hanterat Fel Windows 10
Metod 1: Kör Intel drivrutinsuppdateringsverktyg
1. Ladda ner Intel Driver Update Utility.
2. Kör Driver Update Utility och klicka på Next.
3. Acceptera licensavtalet och klicka på Installera.

4. När systemuppdateringen är klar klickar du på Starta.
5. Välj sedan Starta skanning och när drivrutinsskanningen är klar, klicka på Ladda ner.

6. Slutligen, klicka Installera de senaste Intel-drivrutinerna för ditt system.
7. När drivrutinsinstallationen är klar startar du om din dator.
Metod 2: Kör systemfilskontroll och kontrollera disk
1. Tryck Windows-tangent + X, välj sedan Kommandotolk (Admin).

2. Skriv följande i cmd och tryck enter:
sfc /scannow. chkdsk /f /r

3. Vänta tills systemfilskontrollen är klar.
Metod 3: Kör Windows Blue Screen Troubleshooter Tool (endast tillgängligt efter uppdatering av Windows 10 Anniversary)
1. Klicka på Start-knappen eller tryck på Windows-tangenten på ditt tangentbord och sök efter Felsökning. Klicka på Felsökning för att starta programmet. Du kan också öppna densamma från kontrollpanelen.

2. Klicka sedan Hårdvara och ljud & därifrån väljer du Blå skärm under Windows.

3. Klicka nu på Avancerad och se till "Applicera reparationer automatiskt" är vald.

4. Klick Nästa och låt processen avslutas.
5. Starta om din dator, som borde kunna fixa avbrottsundantag, inte hanterat fel Windows 10 enkelt.
Metod 4: Kör drivrutinsverifierare
Den här metoden är bara användbar om du normalt kan logga in på din Windows, inte i felsäkert läge. Se sedan till att skapa en systemåterställningspunkt.
Att springa Föraren verifierare för att fixa avbrottsundantag som inte hanteras Fel Windows 10, gå hit.
Metod 5: Kör CCleaner och antimalware
1. ladda ner och installera CCleaner & Malwarebytes.
2. Kör Malwarebytes och låt det skanna ditt system efter skadliga filer.
3. Om skadlig programvara hittas kommer den automatiskt att ta bort dem.
4. Kör nu CCleaner och i "Rengöringsmedel” under fliken Windows föreslår vi att du kontrollerar följande val som ska rengöras:

5. När du har försäkrat dig om att de rätta punkterna är kontrollerade klickar du Kör Cleaner och låt CCleaner gå sin väg.
6. För att rengöra ditt system, välj ytterligare Registerfliken och se till att följande kontrolleras:

7. Välj Skanna efter problem och låt CCleaner skanna och klicka sedan Fixa valda problem.
8. När CCleaner frågar, "Vill du ha säkerhetskopieringsändringar i registret?" Välj Ja.
9. När din säkerhetskopiering är klar väljer du Fix All Selected Issues.
10. Starta om din PC.
Metod 6: Ta bort specificerade filer
1. Starta din dator i säkert läge. (I Windows 10 Aktivera Legacy Advanced Boot Menu)
2. Navigera till följande Windows-katalog:
C:\Windows\System32\
3. Ta nu bort följande filer i ovanstående katalog:
APOIM32.EXE. APOMNGR.DLL. CMDRTR.DLL
4. Starta om ditt Windows normalt.
Metod 7: Se till att Windows är uppdaterat.
1. Från Windows Start-knappen går till inställningar.
2. Klicka på i fönstret Inställningar "Uppdatering och säkerhet."
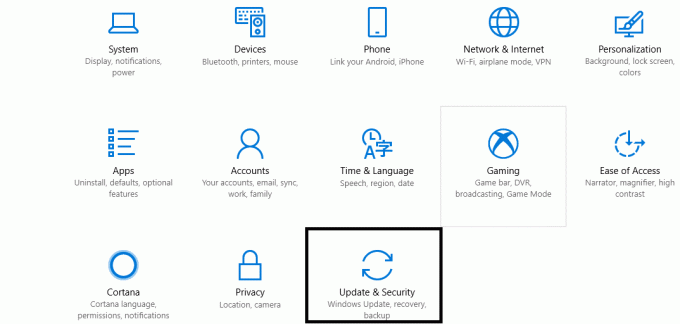
3. Klicka på "Sök efter uppdateringar" och låt den söka efter uppdateringar (ha tålamod eftersom denna process kan ta några minuter).
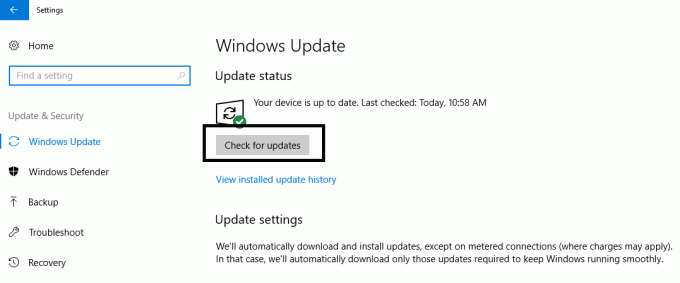
4. Nu, om uppdateringar hittas, ladda ner och installera dem.
5. Starta om din dator efter att uppdateringar har installerats.
Det är allt; vid det här laget måste den här guiden ha Åtgärda avbrottsundantag inte hanterat Fel Windows 10 (INTERRUPT_EXCEPTION_NOT_HANDLED), men om du fortfarande har några frågor angående det här inlägget får du gärna fråga dem i kommentarsektionen.

![Inget ljud i Windows 10 PC [LÖST]](/f/ce2d284088ea104d3dd0deae7c4ca705.png?width=288&height=384)