Hur man ser alla på Zoom
Miscellanea / / November 28, 2021
Zoom, som de flesta av er måste vara medvetna om, är ett program för videotelefoni, som har blivit det nya "normala" sedan Corona-viruspandemin började över hela världen. Organisationer, skolor & högskolor, alla typer av yrkesverksamma och en vanlig man; alla har använt den här appen, åtminstone en gång av olika anledningar. Zoomrum tillåter upp till 1000 deltagare, med en tidsbegränsning på 30 timmar, för betalkonton. Men det ger också rum för 100 medlemmar, med en tidsbegränsning på 40 minuter, för gratiskontoinnehavare. Det är därför det blev så populärt under "lockdown".
Om du är en aktiv användare av Zoom-appen måste du förstå hur viktigt det är att känna till alla deltagare som finns i ett Zoom-rum och förstå vem som säger vad. När det bara är tre eller fyra medlemmar närvarande i ett möte går det smidigt eftersom du kan använda Zooms fokuseringsmetod.
Men vad händer om det finns ett stort antal personer närvarande i ett enda Zoom-rum?
I sådana fall skulle det vara bra att veta "hur man ser alla deltagare i Zoom" eftersom du inte skulle behöva växla mellan olika miniatyrer konstant under zoomsamtalet. Det är en tröttsam och frustrerande process. Att veta hur man ser alla deltagare på en gång skulle alltså spara mycket tid och energi, samtidigt som du ökar din arbetseffektivitet.
Lyckligtvis för oss alla har Zoom en inbyggd funktion som heter "Gallerivy", genom vilken du enkelt kan se alla Zoom-deltagare. Det är mycket enkelt att aktivera det genom att växla din aktiva högtalarvy med "Gallerivy". I den här guiden kommer vi att förklara allt du behöver veta om "Gallerivy" och stegen för att aktivera den.

Innehåll
- Hur man ser alla på Zoom
- Vad är Gallery View in Zoom?
- Varför kan jag inte hitta Gallery View på min dator?
- Hur ser man alla på Zoom?
- För datoranvändare
- För smartphoneanvändare
- Vad mer kan du göra när du kan se alla deltagare i ett Zoom-samtal?
- Anpassa videobeställningen
- Dölj icke-videodeltagare
Hur man ser alla på Zoom
Vad är Gallery View in Zoom?
Gallerivy är en visningsfunktion i Zoom som låter användare se miniatyrbilder av flera deltagare i rutnät. Rutnätsstorleken beror helt på antalet deltagare i Zoom-rummet och enheten du använder för det. Det här rutnätet i gallerivyn uppdaterar sig hela tiden genom att lägga till ett nytt videoflöde när en deltagare går med eller genom att radera det när någon lämnar det.
- Skrivbordsgallerivy: För ett modernt standardskrivbord tillåter Zoom att gallerivyn visas upp till 49 deltagare i ett enda rutnät. När antalet deltagare överskrider denna gräns, skapas automatiskt en ny sida som passar de återstående deltagarna. Du kan enkelt växla mellan dessa sidor med hjälp av "vänster och höger pilknappar" som finns på dessa sidor. Du kan visa upp till 500 miniatyrer.
- Smartphone Gallery View: För moderna Android-smarttelefoner och iPhones låter Zoom gallerivyn visa maximalt 4 deltagare på en enda skärm.
- iPad Gallery View: Om du är en iPad-användare kan du visa upp till 9 deltagare åt gången på en enda skärm.
Varför kan jag inte hitta Gallery View på min dator?
Om du har fastnat i "Aktiv högtalare” läge där Zoom bara fokuserar på deltagaren som talar och undrar varför du inte ser alla deltagare; vi har dig täckt. Den enda anledningen bakom det är - du har inte aktiverat "Gallerivy”.
Men om du, även efter att ha aktiverat Gallerivy, inte kan se upp till 49 medlemmar på en enda skärm; då innebär det att din enhet (PC/Mac) inte uppfyller systemkraven för denna visningsfunktion i Zoom.
Minimikraven för att din bärbara/stationära PC ska stödja "Gallerivy" är:
- Intel i7 eller motsvarande CPU
- Processor
- För en skärmuppställning: Dual-core processor
- För en installation med dubbla bildskärmar: Quad-core processor
- Zoom-klient 4.1.x.0122 eller senare version, för Windows eller Mac
Notera: För inställningar med dubbla bildskärmar, "Gallerivy” kommer att vara tillgänglig bara på din primära monitor; även om du använder den med skrivbordsklienten.
Hur ser man alla på Zoom?
För datoranvändare
1. Öppna först Zoom skrivbordsapp för din PC eller Mac och gå till "inställningar.” För detta, klicka på "Redskap”-alternativet finns i det övre högra hörnet av skärmen.
2. När "inställningar" fönstret visas, klicka på "Video” i den vänstra sidofältet.
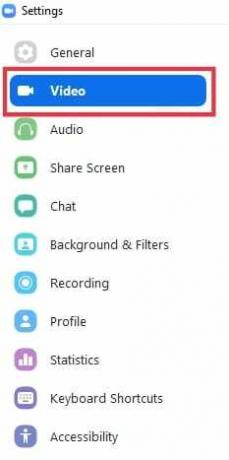
3. Här hittar du "Maximalt antal deltagare som visas per skärm i Gallerivy”. Under det här alternativet väljer du "49 deltagare”.
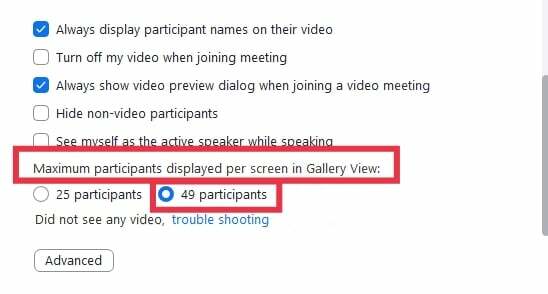
Notera: Om det här alternativet inte är tillgängligt för dig, kontrollera dina lägsta systemkrav.
4. Stäng nu "inställningar”. “Starta eller gå med” ett nytt möte i Zoom.
5. När du har gått med i ett Zoom-möte, gå till "Gallerivy”-alternativet finns i det övre högra hörnet för att se 49 deltagare per sida.
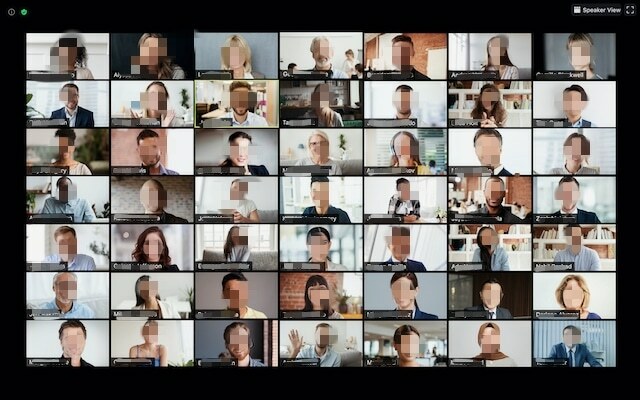
Om antalet deltagare är fler än 49 måste du bläddra sidorna med hjälp av "vänster och höger pilknappar” för att se alla deltagare i mötet.
Läs också:Hur man åtgärdar Problemet med att lägga till medlemmar misslyckades på GroupMe
För smartphoneanvändare
Som standard håller mobilappen Zoom vyn till "Aktiv högtalare”-läge.
Den kan visa maximalt 4 deltagare per sida, med hjälp av "Gallerivy" funktion.
För att lära dig hur du ser alla i ett Zoom-möte på din smartphone, följ de givna stegen:
- Starta Zoom app på din iOS- eller Android-smartphone.
- Starta eller gå med i ett Zoom-möte.
- Svep nu åt vänster från "Aktiv högtalare”-läge för att växla visningsläget till ”Gallerivy.”
- Om du vill, svep åt höger för att komma tillbaka till "Active Speaker"-läget.
Notera: Du kan inte svepa åt vänster förrän du har fler än 2 deltagare i mötet.
Vad mer kan du göra när du kan se alla deltagare i ett Zoom-samtal?
Anpassa videobeställningen
När du har aktiverat gallerivyn låter Zoom också sina användare klicka och dra videor för att skapa en beställning, enligt deras preferenser. Det visar sig vara det mest användbara när du gör någon aktivitet i vilken sekvens är viktig. När du omordnar rutnäten som motsvarar olika deltagare, kommer de att finnas kvar på sina platser tills någon förändring sker igen.
- Om en ny användare går in i mötet kommer de att läggas till längst ner till höger på sidan.
- Om det finns flera sidor i konferensen kommer Zoom att lägga till den nya användaren på den sista sidan.
- Om en icke-videomedlem aktiverar sin video kommer de att behandlas som ett nytt videoflödesrutnät och läggas till längst ner till höger på sista sidan.
Notera: Denna beställning kommer endast att vara begränsad till den användare som beställer om den.
Om värden vill återspegla samma ordning för alla deltagare måste de aktivera att följa deras "anpassad ordning” för alla deltagare.
1. För det första, värd eller gå med ett Zoom-möte.
2. Klicka och dra någon av medlemmens videoflöden till 'plats' du vill. Fortsätt göra detta tills du ser alla deltagare, i önskad ordning.
Nu kan du utföra någon av följande åtgärder:
- Följ värdens videoordning: Du kan tvinga alla mötesmedlemmar att se dina "anpassad videoordning" genom att aktivera det här alternativet. Den anpassade ordningen gäller för "Aktiv högtalare" visa och "Gallerivy” för stationära och mobila användare.
- Släpp den anpassade videoordningen: Genom att aktivera den här funktionen kan du släppa den anpassade ordningen och återgå till "Zooms standardordning”.
Dölj icke-videodeltagare
Om en användare inte har aktiverat sin video eller har gått med via telefon, kan du dölja deras miniatyrbild från rutnätet. På så sätt kan du också undvika att det skapas flera sidor i Zoom-möten. För att göra detta, följ dessa steg:
1. Aktivera "Gallerivy" inför mötet. Gå till deltagarens miniatyrbild vem har stängt av sin video och klicka på tre punkter finns i det övre högra hörnet av deltagarens rutnät.
2. Efter detta väljer du "Dölj icke-videodeltagare.”
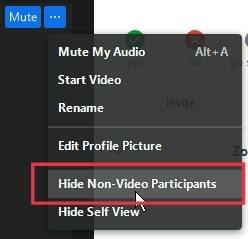
3. Om du vill visa icke-videodeltagare igen, klicka på "Se”-knappen finns i det övre högra hörnet. Efter detta klickar du på "Visa icke-videodeltagare.”
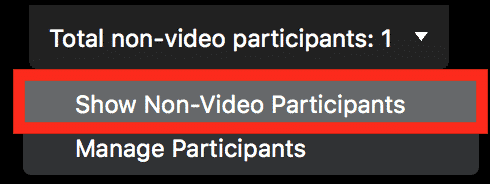
Vanliga frågor (FAQs)
Q 1. Hur ser jag alla deltagare i Zoom?
Du kan se videoflöden av alla deltagare i form av rutnät, med hjälp av "Gallerivy”-funktion som erbjuds av Zoom. Allt du behöver göra är att aktivera det.
Q 2. Hur ser jag alla på Zoom när jag delar min skärm?
Gå till inställningar och klicka sedan på "Dela skärm"-fliken. Markera nu "sida vid sida”-läge. Efter att ha gjort det kommer Zoom automatiskt att visa dig deltagarna när du delar din skärm.
F 3. Hur många deltagare kan du se på Zoom?
För datoranvändare, Zoom tillåter upp till 49 deltagare på en enda sida. Om mötet har fler än 49 medlemmar skapar Zoom extra sidor för att passa dessa överblivna deltagare. Du kan svepa fram och tillbaka för att se alla personer i mötet.
För smartphoneanvändare, Zoom tillåter upp till 4 deltagare per sida, och precis som PC-användare kan du också svepa åt vänster och höger för att se alla videoflöden som finns i mötet.
Rekommenderad:
- Hur stänger jag av min kamera på zoom?
- Hur man spelar Family Feud on Zoom
- Hur man packar upp filer på Android-telefon
- 3 sätt att skicka och ta emot MMS via WiFi
Vi hoppas att den här guiden var till hjälp och att du kunde visa alla deltagare, beställ rutnätet och dölj/visa icke-videodeltagare på Zoom. Om du fortfarande har några frågor angående den här artikeln, ställ dem gärna i kommentarsfältet.



