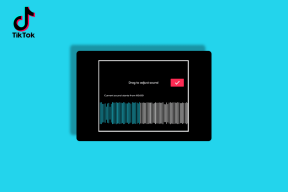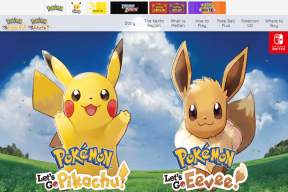Hur man gör en logotyp i Paint 3D på Windows
Miscellanea / / November 29, 2021
Tänk på Facebook, Twitter eller vilket varumärke som helst för ett ögonblick. Vad är det första du tänker på när det gäller dem? Deras logotyp. En logotyp är betydelsefull för ett varumärke. Det är hur folk minns och minns ditt varumärke.

Vanligtvis bör en logotyp vara gjord av en professionell designer. Men om dina resurser är begränsade och du själv är en bra designer kan du prova de verktyg som finns tillgängliga för dig. Nej. Vi pratar inte om Photoshop eller GIMP. Du kan skapa en logotyp i den förinstallerade paint-appen på ditt Windows 10-system. Den nya färgappen, känd som Paint 3D är en uppgraderad version av MS Paint.
Om du undrar, hur är det möjligt? Nåväl, spänn fast dina säkerhetsbälten som kommer att berätta hur du skapar en logotyp på ditt Windows 10-system med hjälp av Paint 3D-appen.
Skapa logotyp i Paint 3D
Här är vad du behöver göra.
Steg 1: Starta Paint 3D-appen på din PC och klicka på knappen Ny på välkomstskärmen. Alternativt, klicka på menyalternativet och välj Nytt från det.
Dricks: Använd genvägen Ctrl + N för att starta en tom arbetsyta.

Steg 2: Rita din logotypdesign på en tom duk. Nu är det upp till din kreativitet att använda verktygen från Paint 3D för att rita en logotyp.
Här är några av verktygen till ditt förfogande:
2D-former
Paint 3D erbjuder flera element (linjer och kurvor) för att rita former som du väljer. Du kan till och med välja från den givna uppsättningen former som en cirkel, rektangel, pil etc.
För att lägga till en 2D-form, klicka på alternativet 2D-former längst upp och rita eller välj en form från höger sida.


Problemet med 2D-former är att när du är klar med att redigera elementet kan du inte redigera det ytterligare eller ändra dess position. Det är där 3D-former kommer för att hjälpa.
3D-former
3D-former låter dig inte bara redigera elementen när som helst utan ger dig också en realistisk touch. För att lägga till sådana objekt klickar du på 3D-formerna längst upp och väljer den form du vill ha. Du kan också rita din form med 3D-klotter. Ta hjälp av rullgardinsmenyn på höger sida för att lägga till en effekt till objektet.
Dricks: Använd de fyra ikonerna utanför 3D-formrutan för att rotera och ändra dess djup och vinkel.


Du kan till och med kombinera 2D- och 3D-former eller lägga till en 2D-form på ett 3D-objekt. Precis som jag sa tidigare så beror allt på vad du vill ha av din logotyp.
Dricks: Använd 3D-klottern för att spåra runt en befintlig bild för att skära ut en form ur den.

Klistermärken
Jag gillar Paint 3D-klistermärken. Det beror på att dessa klistermärken fäster sig på 3D-objekten automatiskt. Tack vare det får din logotyp mer djup. För att lägga till ett klistermärke, klicka på alternativet Klistermärken högst upp och välj ett klistermärke. Du kan till och med lägga till anpassade klistermärken från din bärbara dator (mer om det nedan i bonustipssegmentet).
När du har valt ditt klistermärke, rita det över 3D-formen. Justera sedan efter dina önskemål. Till exempel, i följande bild, har jag använt solklistermärket och lagt till det i 3D-formen.

Lägg till text
I likhet med 2D- och 3D-former kan du lägga till 2D- och 3D-text. Alla egenskaper hos 3D-former gäller även för 3D-text. Det vill säga, du kan ändra dess vinkel, djup, passa klistermärken på den och redigera den när som helst.

Steg 3: När den slutliga designen av din logotyp är klar, klicka på ikonen Beskär längst upp och ta bort de extra områdena med den prickade rutan.
Notera: För 3D-objekt kan du behöva lämna lite extra utrymme. Du kan beskära den när du har sparat bilden.

Steg 4: Klicka på menyalternativet högst upp och välj Spara som från det följt av att välja Bildformat.


Steg 5: Detta steg är mycket viktigt. Om du inte följer den kommer din logotyp att ha en vit bakgrund. Så för att göra bilden transparent, markera rutan bredvid Transparens.
Vi är dock inte klara än. Det är också nödvändigt att spara den i ett format som behåller transparensen. För det använder vi PNG-formatet, vilket är skiljer sig från andra bildformat såsom JPG eftersom det håller öppenheten vid liv. För att spara logotypen som PNG, välj PNG (bild) från rullgardinsmenyn som finns under Spara som typ.

Steg 6: Slutligen, tryck på knappen Spara och välj mappen där du vill spara din logotyp.

Bonustips: Lägg till anpassade klistermärken
Du kan lägga till anpassade klistermärken i Paint 3D på två sätt - skapa från en befintlig bild eller ladda ett klistermärke från din dator.
Skapa ett klistermärke från en bild
Om du gillar någon del av en bild och vill ha den som ditt klistermärke, öppna den bilden i Paint 3D. Markera sedan avsnittet med markeringsverktyget. Klicka på Make Sticker på höger sida.

När du använder metoden ovan kommer klistermärket att ha bildbakgrunden också. Du kan ta bort bakgrund från en bild först i Paint 3D och konvertera det sedan till ett klistermärke.
När du klickar på Gör klistermärken öppnar du bilden där du vill lägga till klistermärket. Klicka sedan på klistermärkena högst upp och tryck på ikonen längst till höger under den på höger sida. Här hittar du alla dina egna klistermärken.

Lägg till klistermärke från PC
Om du redan har ett klistermärke på din PC, klicka helt enkelt på Klistermärken som finns i den övre raden. Klicka sedan på ikonen längst till höger och klicka på alternativet Lägg till klistermärke. Navigera till bilden som du vill ladda som ett klistermärke.

Komplicera inte
Som de säger, "enkelhet vinner över allt." Det är bra att ha en enkel logotyp som är lätt att komma ihåg. Det betyder dock inte att logotypen ska vara intetsägande. Det borde vara tillräckligt intressant för att göra ett långvarigt första intryck. När allt kommer omkring är det första intrycket det sista intrycket.
Nästa upp: Förvirrad mellan de två Windows 10-skärmdumpverktygen - Snipping Tool och Snip & Sketch? Ta reda på skillnaden mellan dem här.