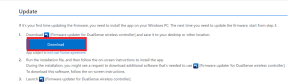Topp 9 sätt att åtgärda problem med inverterade färger på Windows 10
Miscellanea / / November 29, 2021
Långt innan det fanns mörkt läge, en funktion som gjorde det möjligt för användare att invertera färger på sin skärm. Användbart om du tittar på skärmen i mörker eller lider av vissa former av synnedsättning. För oss andra ser det hemskt ut och gör ont i ögonen. Tyvärr vaknade flera Windows 10-användare för att se inverterade färger på sin dator. Oavsett om det berodde på en bugg eller programvara kan orsaken vara okänd, men du kan fixa det.

Jag minns först att jag märkte det här alternativet på min gamla iPhone 4s. Jag provade det och allt såg konstigt ut. För mig ser det ut som en speciell effekt av något slag. Som namnet antyder inverterar den UI-färger från ljus till mörk och vice versa. Så här fungerar funktionen för inverterade färger i Windows 10 och hur du kan fixa det.
Låt oss börja.
1. Inaktivera inverterade färger
Steg 1: Tryck på Windows-tangenten+I för att öppna Inställningar och sök och öppna Invertera färger.

Steg 2: Växla alternativet Invertera färger här enligt dina krav. Har du märkt den praktiska genvägen nedan?

Du behöver inte ändra några andra inställningar där.
2. Inaktivera hög kontrast
De flesta användare vet inte det, men det finns ett annat alternativ som heter High Contrast-funktionen.
Steg 1: Öppna Inställningar igen och sök efter och öppna alternativet "Invertera färger med hög kontrast".

Steg 2: Inaktivera alternativet Aktivera hög kontrast.

3. Färgfilter
Steg 1: Gå tillbaka till Inställningar och sök efter färgfilter och öppna den.

Steg 2: Stäng av färgfilter och kontrollera igen om färgerna fortfarande är inverterade på din Windows 10-dator.

Även på Guiding Tech
4. Stäng av visuella meddelanden
Detta är en annan tillgänglighetsinställning som är utformad för att hjälpa dem som har problem med att se datorskärmar.
Steg 1: Sök efter och öppna Kontrollpanelen från Start-menyn.

Steg 2: Sök efter och öppna "Ersätt ljud med visuella signaler" i sökfältet.

Steg 3: Stäng av alternativet "Slå på visuella aviseringar för ljud".

Glöm inte att spara ändringar.
5. Inställning för grafikkort
Alla grafikkort har sina egna inställningar. En av sakerna de har kontroll över är displayen och hur allt ser ut på skärmen. Öppna dina grafikkortsinställningar och kontrollera om det finns ett alternativ för inverterade färger eller hög kontrast där. Stäng av den om den är på. Alternativen kan variera beroende på kortets märke och modell.
6. Kontrollera drivrutiner
Vi har skrivit en fördjupad guide om hur man gör uppdatera, avinstallera och installera om drivrutiner. Jag rekommenderar att du går igenom den guiden och försöker uppdatera och sedan installera om bildskärmsadaptern och grafikkortets drivrutiner.
Även på Guiding Tech
7. Registerredigerare
Du kan tvinga stoppa inverteringen av skärmfärgen med hjälp av Registereditorn. Faktum är att du kan göra en många saker med det. Det är ett avancerat och mycket kraftfullt verktyg.
Steg 1: Sök efter Registereditorn i Start-menyn och öppna den.

Steg 2: Navigera till mappstrukturen nedan.
HKEY_CURRENT_USER\Software\Microsoft\ScreenMagnifier
Dubbelklicka på DWORD-filen 'Invertera' och ställ in värdet som 0 (noll). Finns inte filen? Högerklicka var som helst i ett tomt område och välj DWORD-värde (32-bitars) under Nytt.

Steg 3: Namnge filen som Invertera och spara och dubbelklicka sedan för att öppna den. Följ nu instruktionerna i steg 2 ovan och ställ in värdet som 0.

8. Säkert läge
Det första du behöver göra är att skapa en återställningspunkt för att säkerställa ingen dataförlust. Starta nu datorn i Säkert läge och kontrollera vilken nyligen installerad app som orsakar problemet. Du kan också prova en ren start, vilket ytterligare kommer att hjälpa till att minska möjliga konflikter.
9. Systemåterställning
Har du nått så här långt finns det egentligen inget alternativ kvar för dig. Windows 10 skapar en systemåterställningspunkt varje gång den upptäcker en större förändring i systemet. Processen är automatiserad och fungerar i bakgrunden. Du kan dock skapa en återställningspunkt manuellt, som vi såg i föregående punkt.

Gå tillbaka till den artikeln för att lära dig hur du återställer din dator till en tidigare tidpunkt då allt fungerade som det skulle.
Inverterad värld
Alternativet inverterad färg är en tillgänglighetsfunktion för dem som har problem med att se sin datorskärm under olika omständigheter. Det är en funktion och inte en bugg. Du måste hitta ett sätt att inaktivera det på ett av sätten vi delade ovan. Det kommer inte att bryta systemfunktionaliteten på något sätt, och du kan fortsätta arbeta på din dator som vanligt. Det enda som förändras är hur allt ser ut på skärmen. Konstigt för de som inte bett om det.
Många utvecklare använder det när de arbetar med sin kod eftersom det belastar deras ögon mindre. Det finns ett alternativ i inställningarna för hög kontrast för att kontrollera färgerna också. Kanske kommer det att växa på dig? Du vet aldrig.
Nästa upp: Vill du inte ha mörkt läge heller i din webbläsare? Klicka på länken nedan för att lära dig hur du inaktiverar Chrome mörkt läge i både Windows och macOS.