Åtgärda Chrome ansluter inte till internet
Miscellanea / / November 28, 2021
Redovisade Google Chrome dig precis när du skulle börja arbeta? Eller dök den mycket berömda dinosaurien upp på din skärm när du försökte binge-titta på den senaste Netflix-serien? Tja, trots att det är en av de mest populära webbläsarna, kan Google Chrome köra fel ibland. I den här artikeln kommer vi att ta upp ett vanligt problem som alla har stött på minst en gång i livet. Det här är "Chrome ansluter inte till internet" fel. Faktum är att detta problem uppstår oftare än du kan föreställa dig. Oavsett vilken enhet du använder (Windows, Android, iOS, MAC, etc.), kommer du att stöta på att Chrome inte ansluter till internet, förr eller senare. Det är precis därför vi är här för att hjälpa dig att lösa det här problemet.

Innehåll
- Åtgärda felet att Chrome inte ansluter till internet
- Vad är det som gör att Chrome inte ansluter till internet?
- 8 sätt att åtgärda fel när Chrome inte ansluter till internet
- 1. Starta om routern
- 2. Starta om din dator
- 3. Uppdatera Chrome till den senaste versionen
- 4. Ändra DNS-inställningar
- 5. Inaktivera hårdvaruacceleration
- 6. Inaktivera Chrome-tillägg
- 7. Återställ Google Chrome
- 8. Avinstallera och installera om Google Chrome
Åtgärda felet att Chrome inte ansluter till internet
Vad är det som gör att Chrome inte ansluter till internet?
Tyvärr kan felet att Chrome inte ansluter till internet orsakas av flera orsaker. Det kan helt enkelt bero på en dålig internetanslutning eller mer komplicerade orsaker som är relaterade till den specifika webbplats som du försöker öppna.
Som ett resultat är det svårt att peka ut den exakta orsaken bakom problemet. Om du har andra webbläsare som Mozilla Firefox eller Internet Explorer installerade på din enhet, bör du se om du kan ansluta till internet eller inte. Detta kommer bättre att hjälpa till att diagnostisera problemets natur och bekräfta att det är specifikt relaterat till Chrome.
Förutom problem med internetanslutningen är några av de mest troliga förklaringarna problem med DNS-adressen, webbläsarinställningar, föråldrad version, proxyinställningar, skadlig förlängningar etc. I nästa avsnitt, vi kommer att lista ner ett antal lösningar och lösningar för att fixa felet att Chrome inte ansluter till internet.
8 sätt att åtgärda fel när Chrome inte ansluter till internet
1. Starta om routern
Låt oss börja listan med det gamla goda "har du testat att stänga av och på igen“. Som nämnts tidigare är den enklaste förklaringen till detta problem bristen på internetanslutning. Du kan vara säker genom att försöka ansluta till internet med andra webbläsare. Om du får liknande resultat överallt är det nästan säkert routerns fel.

Allt du behöver göra är koppla bort Wi-Fi-routern från strömkällan och anslut den sedan igen efter en tid. Din enhet kommer nu att återansluta till nätverket och förhoppningsvis bör detta lösa problemet. Men om problemet kvarstår, fortsätt med nästa lösning.
2. Starta om din dator
En annan enkel lösning som du kan prova är att starta om din dator. Det är möjligt att allt du behöver för att fixa att Chrome inte ansluter till internet är en enkel omstart. Faktum är att denna fix är tillämplig för alla enheter, oavsett om det är en PC, MAC eller smartphone.

När din enhet har startat om, försök att ansluta till internet med Chrome, och om du har tur kommer allt att vara normalt igen. Annars måste du prova något lite mer tekniskt.
3. Uppdatera Chrome till den senaste versionen
Om du använder en föråldrad version av chrome kan du stöta på att chrome inte ansluter till internet. Därför bör du alltid hålla chrome uppdaterad till den senaste versionen. Detta säkerställer inte bara att fel som dessa inte inträffar utan optimerar också prestandan.
1. Det första du behöver göra är att öppna Google Chrome på din enhet.
2. Klicka nu på trepunktsmeny i det övre högra hörnet av skärmen.
3. Efter det klickar du på Hjälp alternativet och välj sedan Om Google Chrome alternativ från menyn. Detta öppnar en ny flik och visar vilken version av Google Chrome som för närvarande körs på din enhet.
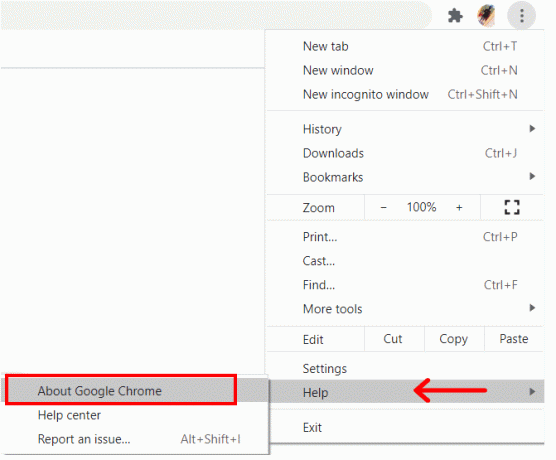
4. Nu, helst, Google Chrome börjar automatiskt söka efter uppdateringar och installerar dem om en ny version är tillgänglig.
5. När uppdateringarna är installerade starta om Chrome och se om krom inte ansluter till internet-felet fortfarande kvarstår.
Läs också:Så här åtgärdar du problem med inget ljud i Google Chrome
4. Ändra DNS-inställningar
Om ovanstående metoder inte löste problemet, måste du mixtra med DNS-inställningarna lite. Vanligtvis kan chrome ta hand om dessa inställningar automatiskt men ibland behöver du ingripa. Följ stegen nedan för att ändra DNS-adress och fixa att chrome inte ansluter till internetfelet.
1. Det första du behöver göra är att högerklicka på Nätverksikon och välj sedan "Öppna Nätverks- och Internetinställningar" alternativet.

2. Scrolla nu ner och klicka på "Ändra adapteralternativ” under Avancerade nätverksinställningar.
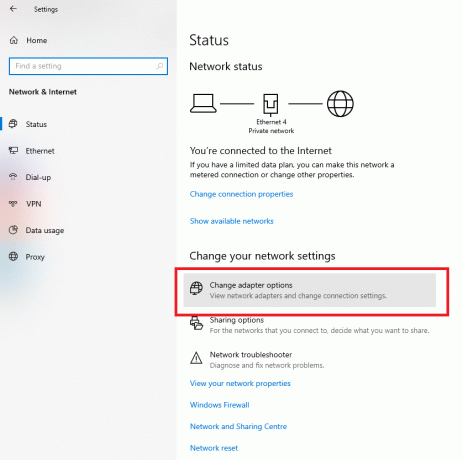
3. Du kommer nu att kunna se alla olika tillgängliga nätverksanslutningar. Här, högerklicka på aktiv internetanslutning (helst ditt Wi-Fi-nätverk) och välj Egenskaper.

4. Efter det väljer du "Internetprotokoll version 4 (TCP/IPv4)” och klicka sedan på Egenskaper knapp.

5. Välj nu "Använd följande DNS-serveradresser" alternativet.
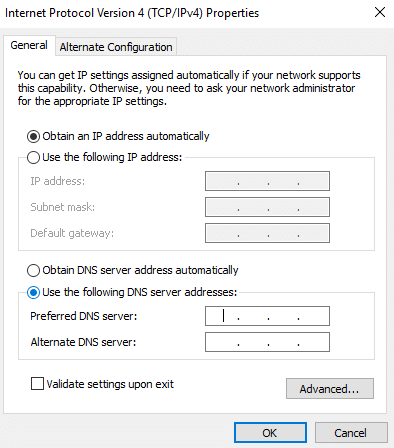
6. Du måste nu ange manuellt DNS-adresser. I fältet Preferred DNS Server anger du "8.8.8.8" och skriv "8.8.4.4” i fältet Alternativ DNS-server.

Läs också:Hur man blockerar och avblockerar en webbplats på Google Chrome
5. Inaktivera hårdvaruacceleration
Som nämnts tidigare kan krom som inte ansluter till internet-fel uppstå på grund av konflikt i inställningar. En sådan krominställning som har orsakat många problem är inställningen för hårdvaruacceleration. Om du upptäcker att andra webbläsare kan ansluta till internet bör du inaktivera hårdvaruacceleration och se om det löser problemet.
1. Börja med att klicka på trepunktsmeny som visas i det övre högra hörnet av Chrome-fönstret.
2. Välj nu inställningar alternativet och i inställningarna scrolla ner och klicka på Avancerade inställningar alternativ.

3. Här hittar du "Använd hårdvaruacceleration om det är möjligt”-inställning listad under systemfliken.
4. Allt du behöver göra är inaktivera växeln byta bredvid den.

5. Efter det helt enkelt stäng krom och då starta den igen. Chrome som inte ansluter till internet i Windows 10-felet skulle lösas nu.
6. Inaktivera Chrome-tillägg
Om du upplever det här speciella problemet när du försöker öppna vissa specifika webbplatser och inte annars kan den skyldige vara något Chrome-tillägg som orsakar en konflikt. Det bästa sättet att kolla upp detta är att öppna samma webbplats i ett inkognitofönster.
Eftersom alla tillägg är inaktiverade i inkognitoläget bör samma webbplats öppnas om problemet faktiskt ligger i ett tillägg. Du måste använda elimineringsprocessen för att ta reda på vilken förlängning som orsakar att krom inte ansluter till internetfel. Följ stegen nedan för att se hur.
1. För att gå till tilläggssidan klicka på trepunktsmeny i det övre högra hörnet av Chrome-fönstret och för muspekaren över Fler verktyg alternativ.
2. Klicka nu på Tillägg alternativ.

3. Här, på tilläggssidan, du hittar enlista över alla aktiva Chrome-tillägg.
4. Börja med inaktivera växeln växla bredvid en anknytning och sedan startar om Chrome.

5. Om din webbplats öppnar smidigt efter detta måste du göra det ersätt denna tillägg med en annan eftersom den orsakar konflikt.
6. Men om problemet kvarstår måste du fortsätta att försöka samma sak med alla tillägg tills du hittar den som är ansvarig.
7. Återställ Google Chrome
Om du fortfarande står inför felet att krom inte ansluter till internet efter att ha provat alla ovan nämnda lösningar, är det förmodligen dags för en nystart. Nedan finns stegvisa instruktioner för att återställa Google Chrome-inställningarna. Med andra ord, dessa steg hjälper dig att återställa Chrome till dess standardinställningar.
1. För det första, öppna Google Chrome på din dator.
2. Klicka nu på trepunktsmeny i det övre högra hörnet och välj inställningar alternativ från menyn.
3. På inställningssidan måste du scrolla ner till botten och klicka på Avancerad alternativ.

4. Du hittar "Återställ och rensa" alternativ längst ned på sidan Avancerade inställningar. Klicka på den så kommer du till fönstret Återställ inställningar.
5. Här klickar du bara på Återställ inställningarna till deras ursprungliga standardvärden alternativ Ett popup-fönster visas, klicka på Återställ inställningar alternativ. Google Chrome kommer nu att återställas till fabriksinställningarna.

Du kommer att förlora en del av dina sparade data som fästade flikar, cache och cookies. Alla dina tillägg kommer också att inaktiveras. Detta är dock ett litet pris att betala för att fixa att Chrome inte ansluter till internet-fel.
8. Avinstallera och installera om Google Chrome
Den sista punkten i listan över lösningar är att helt ta bort Google Chrome från din dator och installera det sedan igen. Om du inte kan surfa i Google Chrome på grund av några skadade datafiler som cache eller cookies eller motstridiga inställningar, kommer avinstallation av chrome att bli av med dem alla.

Det kommer också att säkerställa att senaste versionen av Chrome installeras på din enhet som kommer med buggfixar och optimerad prestanda. Att avinstallera och installera om Chrome är ett effektivt sätt att lösa flera problem. Därför rekommenderar vi starkt att du försöker samma sak om alla andra metoder inte lyckas fixa felet att krom inte ansluter till internet.
Rekommenderad:
- Hur man återställer raderad historik på Google Chrome
- Fixa att markören eller muspekaren försvinner i webbläsaren Chrome
- Så här åtgärdar du problem med inget ljud i Google Chrome
- Hur man spelar bingo på Zoom
Vi hoppas att den här guiden var till hjälp och att du kunde åtgärda felet att Chrome inte ansluter till internet. Om du fortfarande har några frågor angående den här artikeln, ställ dem gärna i kommentarsfältet.



