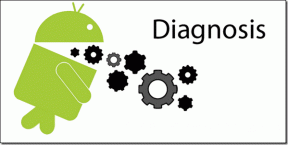2 sätt att ändra marginaler i Google Dokument
Miscellanea / / November 28, 2021
Google doc är en utmärkt plattform för att skapa viktiga dokument, och det finns mer i Google docs än bara innehåll. Du har möjlighet att formatera ditt dokument enligt din stil. Formateringsfunktionerna som radavstånd, styckeavstånd, teckensnittsfärg och marginaler är viktiga saker som du måste tänka på för att göra dina dokument mer presentabla. Vissa användare kan dock ha svårt att göra justeringar när det kommer till marginaler. Marginaler är det tomma utrymmet som du lämnar på kanterna av ditt dokument för att förhindra att innehållet sträcker sig över sidans kanter. Därför, för att hjälpa dig, har vi en guide på hur man ändrar marginaler i Google docs som du kan följa.
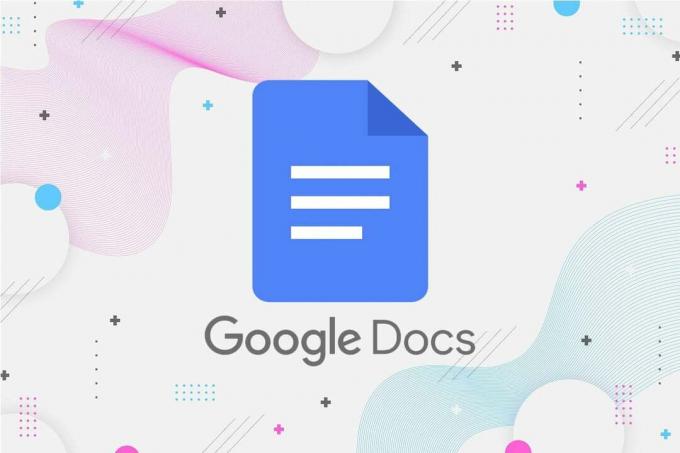
Innehåll
- Hur man ställer in marginaler i Google Dokument
- Metod 1: Ställ in marginaler med alternativet Linjal i Dokument
- Metod 2: Ställ in marginaler med alternativet Utskriftsformat
Hur man ställer in marginaler i Google Dokument
Vi listar de metoder som du kan använda för att ställa in marginaler Google docs lätt:
Metod 1: Ställ in marginaler med alternativet Linjal i Dokument
Det finns ett linjalalternativ i Google docs som du kan använda för att ställa in vänster, höger, nedre och övre marginalerna för ditt dokument. Så här ändrar du marginaler i Google docs:
A. För vänster och höger marginal
1. Öppna din webbläsare och navigera till Google dokumentfönster.
2. Nu kommer du att kunna se en linjal precis ovanför sidan. Men om du inte ser någon linjal, klicka på Fliken Visa från urklippssektionen högst upp och välj "Visa linjal."
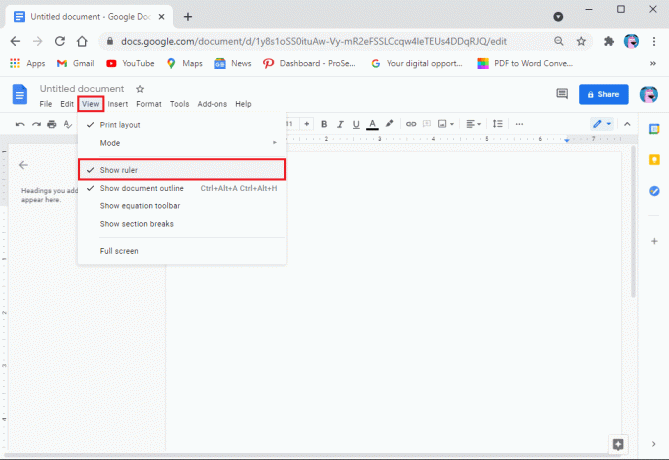
3. Flytta nu markören till linjalen ovanför sidan och välj nedåtvänd triangelikon för att flytta marginalerna.
4. Slutligen håller du triangelikonen åt vänster nedåt och drar den enligt ditt marginalkrav. På liknande sätt, för att flytta den högra marginalen, håll och dra den nedåtvända triangelikonen enligt ditt marginalkrav.
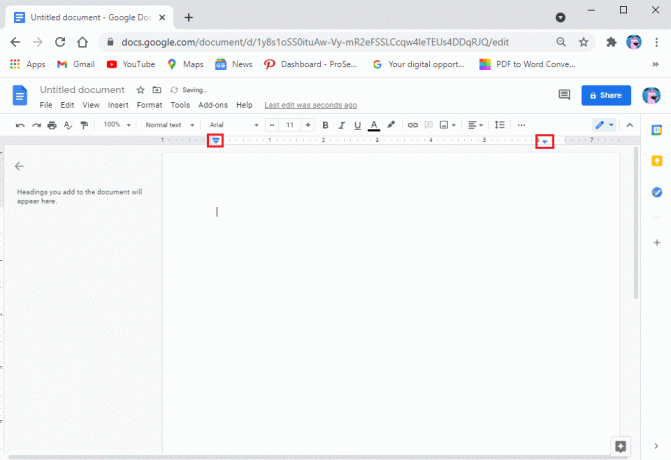
B. För topp- och bottenmarginaler
Om du nu vill ändra dina övre och nedre marginaler, följ dessa steg:
1. Du kommer att kunna se en annan vertikal linjal placerad till vänster på sidan. Se skärmdump för referens.
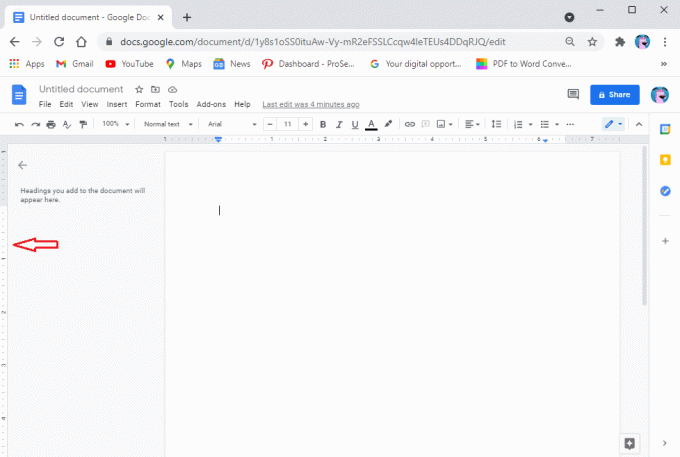
2. Nu, för att ändra din övre marginal, flytta markören till den grå zonen på linjalen, och markören kommer att ändras till en pil med två riktningar. Håll och dra markören för att ändra den övre marginalen. På samma sätt upprepar du samma procedur för att ändra bottenmarginalen.
Läs också:Hur man ställer in 1 tums marginaler i Microsoft Word
Metod 2: Ställ in marginaler med alternativet Utskriftsformat
En alternativ metod som du kan använda för att ställa in marginalerna på ditt dokument är att använda alternativet för sidinställningar i Google docs. Alternativet Sidinställningar låter användare ange de exakta marginalmåtten för sina dokument. Här är hur man justerar marginaler i Google docs med hjälp av sidinställningar:
1. Öppna din webbläsare och öppna din Google-dokument.
2. Klicka på Fliken Arkiv från urklippssektionen högst upp.
3. Gå till Utskriftsformat.
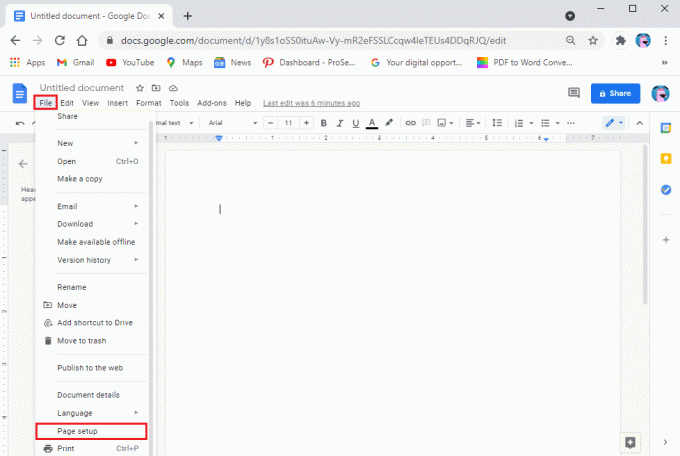
4. Under marginaler kommer du se måtten för topp-, botten-, vänster- och högermarginaler.
5. Ange önskade mått för marginalerna på ditt dokument.
6. Klicka på OK för att tillämpa ändringarna.
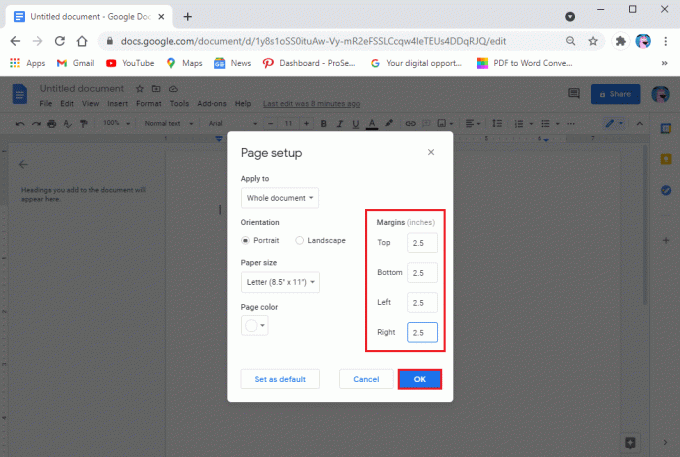
Du har även möjlighet till tillämpa marginalerna till valda sidor eller hela dokumentet. Dessutom kan du också ändra orienteringen på ditt dokument genom att välja stående eller liggande.
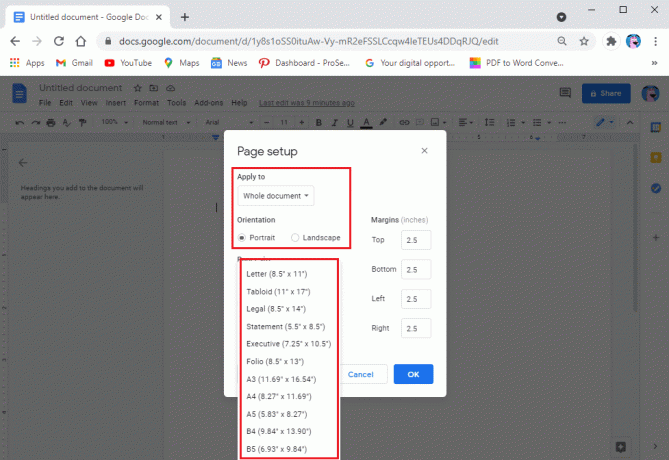
Vanliga frågor (FAQs)
Q1. Vilka är standardmarginalerna i Google Dokument?
Standardmarginalerna i Google docs är 1 tum från toppen, botten, vänster och höger. Du har dock möjlighet att justera marginalerna enligt dina krav.
Q2. Hur gör du 1-tums marginaler på Google Dokument?
För att ställa in marginalerna till 1 tum, öppna ditt Google-dokument och klicka på fliken Arkiv. Gå till sidinställningar och skriv 1 i rutorna bredvid övre, nedre, vänstra och högra marginalerna. Klicka slutligen på OK för att tillämpa ändringarna, så ändras dina marginaler automatiskt till 1 tum.
Q3. Vart går man för att ändra marginalerna på ett dokument?
För att ändra marginalerna på ett Google-dokument kan du använda de vertikala och horisontella linjalerna. Men om du vill ha exakta mätningar, klicka på fliken Arkiv från urklippssektionen och gå till sidinställningar. Skriv nu dina nödvändiga mått på marginalerna och klicka på OK för att tillämpa ändringarna.
Q4. Har Google Dokument automatiskt 1-tums marginaler?
Som standard kommer Google-dokument automatiskt med 1 tums marginaler, som du senare kan ändra enligt dina marginalkrav.
F5. Hur gör jag 1-tums marginaler?
Som standard kommer Google-dokument med 1-tums marginaler. Men om du vill återställa marginalerna till 1 tum, gå till fliken Arkiv från toppen och klicka på sidinställningar. Skriv slutligen 1 tum i rutorna bredvid topp-, botten-, vänster- och högermarginalerna. Klicka på OK för att spara ändringarna.
Rekommenderad:
- 4 sätt att rotera en bild i Google Dokument
- 4 sätt att skapa gränser i Google Dokument
- Hur man tar bort en retweet från Twitter
- Hur man aktiverar hemknappen i Google Chrome
Vi hoppas att den här guiden var till hjälp och att du kunde ändra marginaler i Google docs. Om du fortfarande har några frågor angående den här artikeln, ställ dem gärna i kommentarsfältet.