Hur man stänger av mikrofonen i Windows 10
Miscellanea / / November 28, 2021
En mikrofon eller mikrofon är en liten elektronisk enhet som omvandlar ljudvågor till elektriska signaler som en ingång för datorn. Du behöver en mikrofon för att kommunicera med andra online. Även om du alltid är ansluten till internet kan mikrofonen i Windows 10 utgöra ett säkerhetshot. Om du är orolig för din integritet är det en bra idé att stänga av eller stänga av din mikrofon. Nuförtiden använder hackare verktyg och tekniker för att hacka din webbkamera och mikrofon för att spela in varje aktivitet. För att förhindra integritetsintrång och datastöld rekommenderar vi att du tystar den. Du kan använda den inbyggda mikrofonavstängningsknapp inbyggd på ditt tangentbord för att inaktivera det. Det finns dock några andra metoder för att stänga av mikrofonen i Windows 10 som diskuteras nedan.
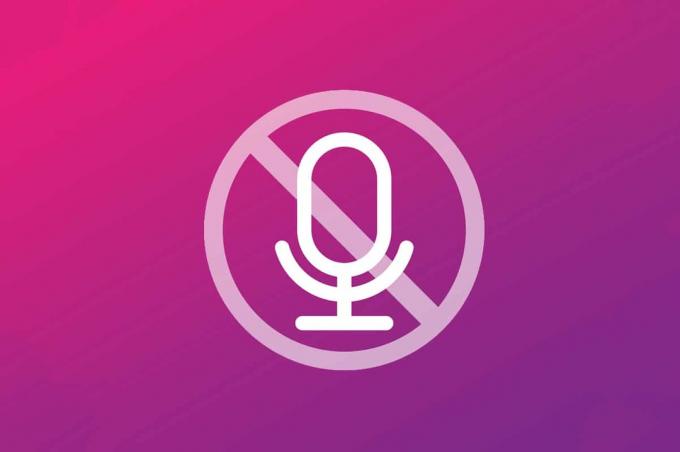
Innehåll
- Hur man stänger av mikrofonen i Windows 10
- Metod 1: Använd mikrofonavstängningsknappen
- Metod 2: Genom mikrofoninställningar
- Metod 3: Genom enhetsegenskaper
- Metod 4: Genom alternativet Hantera ljudenheter.
- Metod 5: Genom mikrofonegenskaper.
Hur man stänger av mikrofonen i Windows 10
Bärbara datorer har en inbyggd mikrofon med en dedikerad mikrofonknapp. På stationära datorer måste du köpa mikrofoner separat. Dessutom finns det ingen knapp för mikrofonavstängning eller snabbknapp för mikrofonavstängning. Externa mikrofoner ger bättre kvalitet och krävs för:
- Ljud/videochatt
- Spelande
- Möten
- Föredrag
- Röstaktiverade enheter
- Röstassistenter
- Röstigenkänning etc.
Läs här för att lära dig Hur man ställer in och testar mikrofoner i Windows 10. Läs nedan för att lära dig hur du stänger av mikrofonen i Windows 10.
Metod 1: Använd mikrofonavstängningsknappen
- Snabbtangentskombinationen för att slå på eller stänga av mikrofonen är Automatisk snabbtangent eller Funktionsknapp(F6) finns på alla senaste bärbara datorer.
- Alternativt kan detsamma aktiveras med appar från tredje part eller kodningsmakron. Därefter kommer du att kunna använda tangentkombinationer av Ctrl + Alt-tangenter, som standard, eller anpassa kombinationen av mikrofonavstängning efter behov.
Metod 2: Genom mikrofoninställningar
Att inaktivera mikrofonen via Windows-inställningar är en snabb och enkel metod. Här är stegen för att göra det:
1. Starta Windows inställningar genom att trycka Windows + I-tangenter samtidigt.
2. I den inställningar Fönster, välj Integritet, som markerats nedan.

3. Klicka nu på Mikrofon från den vänstra rutan.
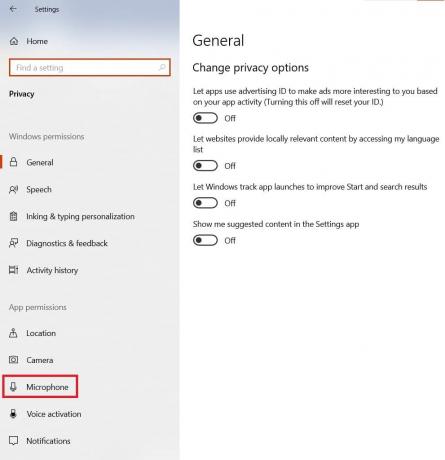
4. Klicka på Förändra knappen under Tillåt åtkomst till mikrofonen på den här enheten sektion.
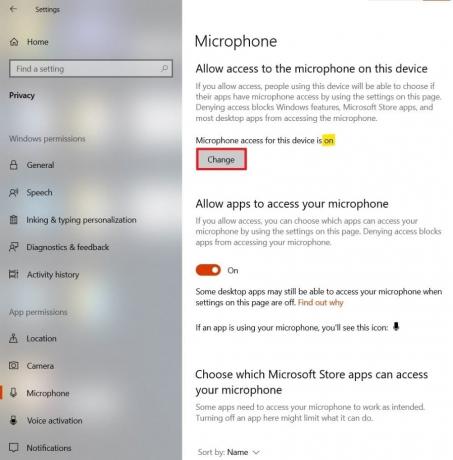
5. En prompt kommer att visas som säger Mikrofonåtkomst för den här enheten. Växla Av detta alternativ, som visas.
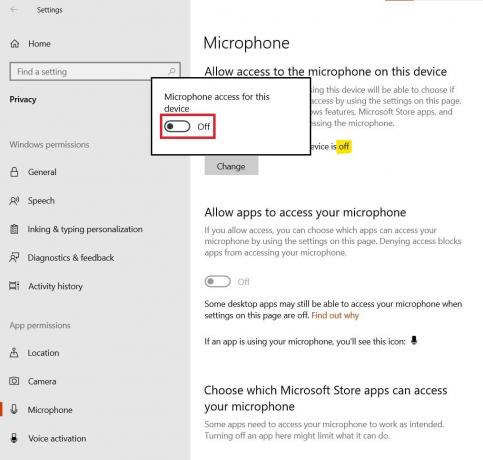
Detta kommer att stänga av åtkomsten till mikrofonen för alla applikationer i ditt system.
Läs också:Åtgärda mikrofonen som inte fungerar på Windows 10
Metod 3: Genom enhetsegenskaper
Så här inaktiverar du mikrofon från enhetsegenskaper i ljudinställningar:
1. Tryck Windows + X-tangenter tillsammans och välj Systemet från listan.
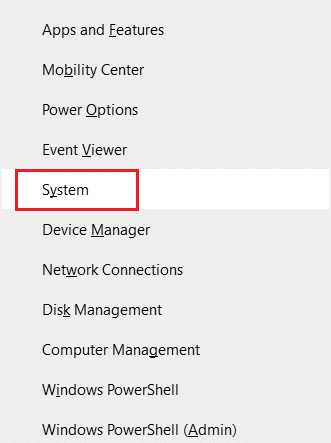
2. Klicka på Ljud i den vänstra rutan. Klicka på i den högra rutan Enhetsegenskaper, som markerats.
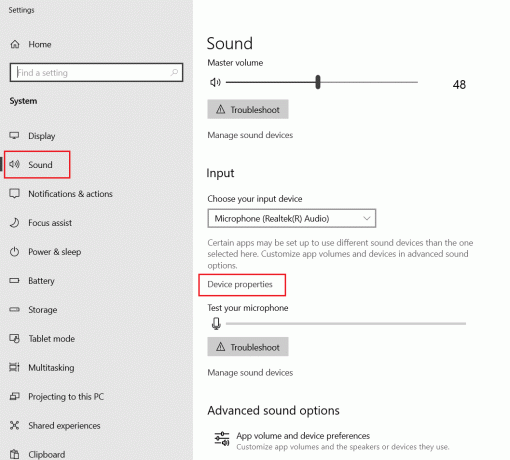
3. Här, kolla Inaktivera alternativ för att stänga av mikrofonen.
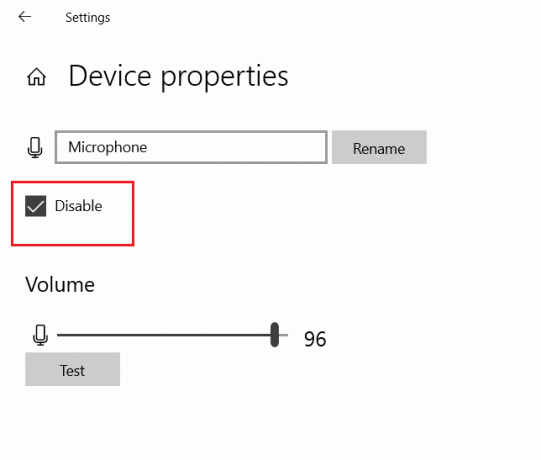
Metod 4: Genom alternativet Hantera ljudenheter
Att inaktivera mikrofonen via alternativet Hantera ljudenheter är en annan effektiv metod för att inaktivera den på din bärbara dator. Följ bara dessa steg:
1. Navigera till Ljud Inställningar genom att följa Steg 1-2 av den tidigare metoden.
2. Klicka på Hantera ljudenheter alternativ under Inmatning kategori, som markerats nedan.

3. Klicka på Mikrofon och klicka sedan på Inaktivera knapp för att stänga av mikrofonen i Windows 10 bärbar dator/dator.
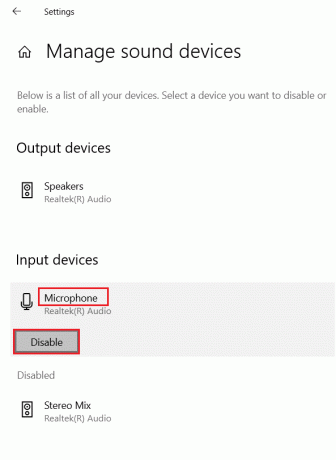
Läs också: Fixa att volymmixern inte öppnas på Windows 10
Metod 5: Genom mikrofonegenskaper
Nedan är stegen för att inaktivera mikrofonen via ljudkontrollpanelen. Följ dessa för att stänga av mikrofonen i Windows 10 PC:
1. Högerklicka på volymikon i Aktivitetsfältet och välj Ljud alternativ.
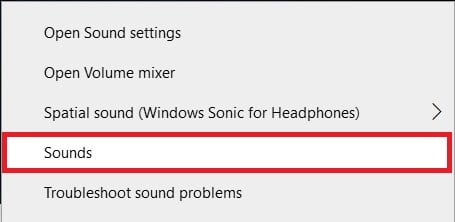
2. I den Ljud Egenskapsfönstret som visas, byt till Inspelning flik.
3. Här, dubbelklicka på Mikrofon att öppna Mikrofonegenskaper fönster.
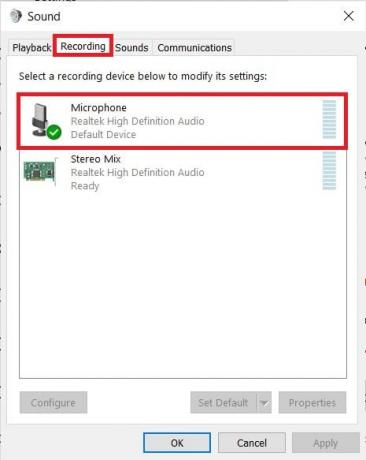
4. Välj Använd inte den här enheten (avaktivera) alternativ från Enhetens användning rullgardinsmenyn, enligt bilden.
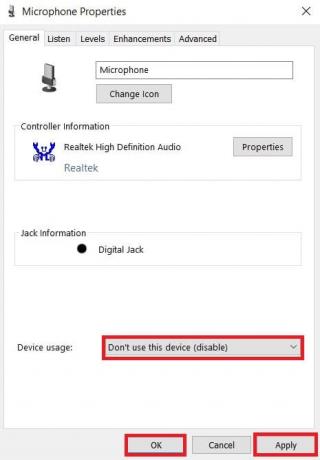
5. Klick Använd > OK för att spara dessa ändringar.
Rekommenderad:
- Åtgärda Android Wi-Fi-autentiseringsfel
- Hur man identifierar ett teckensnitt från en bild
- Hur man kontrollerar RAM-typ i Windows 10
Vi hoppas att du har kunnat lära dig tyst mikrofon i Windows 10 PC. Låt oss veta vilken metod som fungerade bäst för dig. Om du har några frågor eller förslag, skriv dem gärna i kommentarsfältet. Vi värdesätter och uppskattar din feedback.



