Fixa Windows Modules Installer Worker Hög CPU-användning
Miscellanea / / November 28, 2021
Om du står inför hög CPU-användning av Windows Modules Installer Worker, oroa dig inte eftersom tusentals andra användare är står också inför liknande problem och därför finns det många fungerande korrigeringar som vi kommer att diskutera idag i detta artikel. För att kontrollera om du står inför det här problemet, öppna Aktivitetshanteraren (Ctrl + Shift + Esc) och du kommer att upptäcka att Windows Modules Installer Worker förbrukar hög CPU- eller diskanvändning.

Proffstips: Du kan lämna din dator över natten eller i några timmar för att se att problemet åtgärdas när Windows har laddat ner och installerat uppdateringar.
Innehåll
- Vad är Windows Modules Installer worker (WMIW)?
- Varför använder Windows Modules Installer-arbetare så mycket CPU?
- Fixa Windows Modules Installer Worker Hög CPU-användning
- Metod 1: Kör Windows Update Troubleshooter
- Metod 2: Sök manuellt efter Windows-uppdateringar
- Metod 3: Konfigurera Windows Update till Manual
- Metod 4: Kör felsökaren för systemunderhåll
- Metod 5: Inaktivera automatiskt underhåll
- Metod 6: Kör System File Checker och DISM
- Metod 7: Utför en ren start
- Metod 8: Ställ in din WiFi som mätad anslutning
Vad är Windows Modules Installer worker (WMIW)?
Windows Modules Installer worker (WMIW) är en tjänst som tar hand om automatisk installation av Windows Update. Enligt dess tjänstebeskrivning är WMIW en systemprocess som möjliggör automatisk installation, modifiering och borttagning av Windows-uppdateringar och valfria komponenter.
Denna process är ansvarig för att hitta nya Windows Update automatiskt och installera dem. Som du kanske är medveten om att Windows 10 automatiskt installerar nyare versioner (dvs. 1803 etc.) via Windows Updates, så denna process är ansvarig för att installera dessa uppdateringar i bakgrunden.
Även om denna process kallas Windows Modules Installer worker (WMIW) och du kommer att se samma namn i Fliken Processer i Aktivitetshanteraren, men om du byter till fliken Detaljer hittar du namnet på filen som TiWorker.exe.
Varför använder Windows Modules Installer-arbetare så mycket CPU?
Eftersom Windows Modules Installer-arbetare (TiWorker.exe) körs kontinuerligt i bakgrunden, kan det ibland använda hög CPU- eller diskanvändning när du installerar eller avinstallerar Windows-uppdateringar. Men om den ständigt använder hög CPU kan Windows Modules Installer-arbetaren ha slutat svara när han kollade nya uppdateringar. Som ett resultat kan du uppleva fördröjningar, eller så kanske ditt system hänger sig eller fryser helt.
Det första användarna gör när de upplever frysning eller eftersläpande problem på deras system är att starta om sin dator, men jag försäkrar dig att den här strategin inte kommer att fungera i det här fallet. Detta beror på att problemet inte löser sig av sig självt förrän och om du inte åtgärdar den underliggande orsaken.
Fixa Windows Modules Installer Worker Hög CPU-användning
Se till att skapa en återställningspunkt bara om något går fel.
Windows Modules Installer Worker (WMIW) är en viktig tjänst, och den bör inte inaktiveras. WMIW eller TiWorker.exe är inte ett virus eller skadlig kod, och du kan inte bara ta bort den här tjänsten från din dator. Så utan att slösa någon tid låt oss se Hur man fixar Windows-moduler Installer Worker Hög CPU-användning med hjälp av felsökningsguiden nedan.
Metod 1: Kör Windows Update Troubleshooter
1. Tryck på Windows-tangent + I för att öppna inställningar klicka sedan på Uppdaterings- och säkerhetsikon.

2. Välj i menyn till vänster Felsökning under "Kom igång" Klicka på Windows uppdatering.

3. Klicka nu på "Kör felsökaren" under Windows Update.
4. Låt felsökaren köra så fixar det automatiskt eventuella problem som upptäcks med Windows Update.

Metod 2: Sök manuellt efter Windows-uppdateringar
1. Tryck på Windows-tangent + I och välj sedan Uppdatering och säkerhet.
2. Från vänster sida klickar menyn på Windows uppdatering.
3. Klicka nu på "Sök efter uppdateringar”-knappen för att söka efter tillgängliga uppdateringar.

4. Om några uppdateringar väntar klickar du på Ladda ner och installera uppdateringar.

5. När uppdateringarna har laddats ner installerar du dem och din Windows kommer att bli uppdaterad.
Metod 3: Konfigurera Windows Update till Manual
Varning: Den här metoden ändrar Windows Update från att automatiskt installera de nya uppdateringarna till manualen. Det betyder att du måste söka efter Windows Update manuellt (veckovis eller månadsvis) för att hålla din dator säker. Men följ den här metoden, och du kan återigen ställa in uppdateringarna till automatiska när problemet är löst.
1.Tryck på Windows-tangenten + R och skriv sedan tjänster.msc och tryck på Enter.

2. Scrolla ner och hitta Windows Modules Installer tjänst i listan.
3. Högerklicka på Windows Modules Installer-tjänst och välj Egenskaper.

4. Klicka nu på Sluta sedan från Starttyp rullgardinsmenyn välj Manuell.
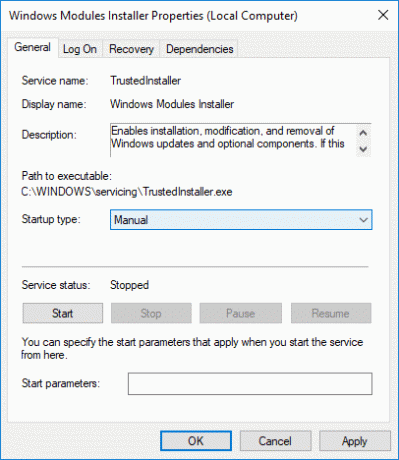
5. Klicka på Apply, följt av OK.
6. På samma sätt följer du samma steg för Windows Update-tjänst.
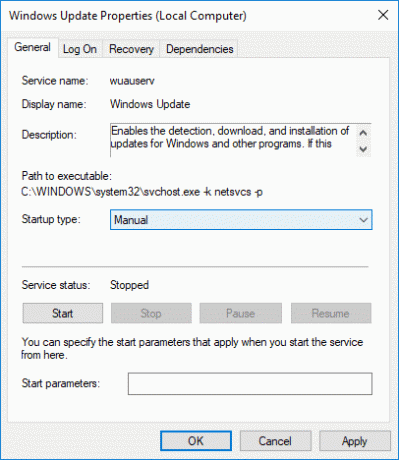
7. Starta om din dator för att spara ändringarna.
8. På nytt kolla efterWindows uppdateringar manuellt och installera eventuella väntande uppdateringar.

9. När du är klar, gå tillbaka till services.msc-fönstret igen och öppna Windows Modules Installer & Windows Update-egenskaper fönster.
10. Ställ in Starttyp till Automatisk och klicka Start. Klicka sedan på Verkställ följt av OK.

11. Starta om din dator för att spara ändringarna.
Metod 4: Kör felsökaren för systemunderhåll
1. Tryck på Windows-tangent + R och skriv sedan kontroll och tryck på Enter för att öppna Kontrollpanel.

2. Sök Felsökning och klicka på Felsökning.

3. Klicka sedan på Visa alla i den vänstra rutan.
4. Klicka på "System underhåll" att köra Felsökare för systemunderhåll.

5. Felsökaren kanske kan Fixa Windows Modules Installer Worker Hög CPU-användning, men om det inte gjorde det måste du springa Felsökare för systemprestanda.
6. Öppna kommandotolken. Användaren kan utföra detta steg genom att söka efter "cmd" och tryck sedan på Enter.

7. Skriv följande kommando i cmd och tryck på Enter:
msdt.exe /id PerformanceDiagnostic

8. Följ instruktionerna på skärmen för att köra felsökaren och åtgärda eventuella problem, hitta systemet.
9. Slutligen, avsluta cmd och starta om din dator.
Metod 5: Inaktivera automatiskt underhåll
Ibland kan automatiskt underhåll komma i konflikt med Windows Modules Installer Worker-tjänsten, så försök inaktivera automatiskt underhåll med hjälp av den här guiden och se om detta löser ditt problem.

Även om det inte är en bra idé att inaktivera automatiskt underhåll, men det kan finnas några fall där du faktiskt måste inaktivera det, till exempel om din dator fryser under automatiskt underhåll eller Windows Modules Installer Worker Problem med hög CPU-användning bör du inaktivera underhållet för att felsöka problem.
Metod 6: Kör System File Checker och DISM
1. Öppna kommandotolken. Användaren kan utföra detta steg genom att söka efter "cmd" och tryck sedan på Enter.
2.Skriv nu följande i cmd och tryck enter:
Sfc /scannow. sfc /scannow /offbootdir=c:\ /offwindir=c:\windows (Om ovanstående misslyckas, prova den här)

3. Vänta tills ovanstående process är klar och när du är klar, starta om din dator.
4. Öppna cmd igen och skriv följande kommando och tryck enter efter varje:
Dism /Online /Cleanup-Image /CheckHealth. Dism /Online /Cleanup-Image /ScanHealth. Dism /Online /Cleanup-Image /RestoreHealth

5. Låt DISM-kommandot köras och vänta tills det är klart.
6. Om kommandot ovan inte fungerar, försök sedan med nedan:
Dism /Bild: C:\offline /Cleanup-Image /RestoreHealth /Källa: c:\test\mount\windows. Dism /Online /Cleanup-Image /RestoreHealth /Källa: c:\test\mount\windows /LimitAccess
Notera: Ersätt C:\RepairSource\Windows med din reparationskälla (Windows installations- eller återställningsskiva).
7. Starta om din dator för att spara ändringar och se om du kan Fixa Windows Modules Installer Worker Hög CPU-användning.
Metod 7: Utför en ren start
Ibland kan programvara från tredje part komma i konflikt med Windows och kan orsaka problemet. Till Åtgärda Windows Modules Installer Worker Problem med hög CPU-användning, du behöver gör en ren start på din PC och diagnostisera problemet steg för steg.

Metod 8: Ställ in din WiFi som mätad anslutning
Notera: Detta stoppar Windows Automatisk uppdatering och du måste manuellt söka efter uppdateringar.
1. Tryck på Windows-tangent + I för att öppna inställningar klicka sedan på Nätverk & Internet.

2. Välj i menyn till vänster Wi-Fi.
3. Under Wi-Fi, klick på din för närvarande uppkopplat nätverk (WiFi).

4. Scrolla ned till Mätad anslutning och aktivera växeln under "Ställ in som mätt anslutning“.

5. Stäng Inställningar och starta om datorn för att spara ändringarna.
Rekommenderad:
- Åtgärda problem med Realtek High Definition Audio-drivrutin
- Fix startmenyn fungerar inte i Windows 10
- Aktivera förbättrad anti-spoofing för Windows Hello-ansiktsautentisering
- 6 sätt att byta användare i Windows 10
Det är det, du har lyckats Fixa Windows Modules Installer Worker Hög CPU-användning men om du fortfarande har några frågor angående denna handledning, fråga dem gärna i kommentarsavsnittet.



