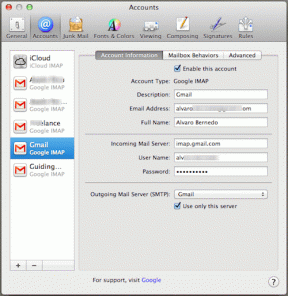7 bästa sätten att fixa att Microsoft Teams inte delar skärm
Miscellanea / / November 29, 2021
Microsoft Teams har kommit långt sedan starten, och de håller lägga till nya funktioner till sin produkt hela tiden. Men gamla funktioner ger fortfarande ofta problem för användarna. En av nyckelfunktionerna är möjligheten att dela en skärm, men några användare klagar att Microsoft Teams inte delar skärmen åt dem.

Det kan finnas några anledningar bakom detta problem, som vi kommer att diskutera nedan. Mycket kommer att bero på vilken plattform du använder för att komma åt Microsoft Teams och Dela skärm. Vi kommer att täcka alla plattformar så att du kan dela en skärm på Teams i slutet av artikeln.
Låt oss börja.
1. Byt plattform
Detta är för de Microsoft Teams-användare som använder en gammal dator/mobil med otillräckliga resurser. Stäng alla öppna appar/bakgrundsappar på Windows för att frigöra lite RAM och CPU. Windows 10-användare kan stänga bakgrundsappar med Task Manager. Högerklicka på appen för att välja alternativet Avsluta uppgift för att stänga av den under fliken Processer.
2. CPU-resurser
Folk som använder en gammal dator/mobil med otillräckliga resurser bör vara uppmärksamma på hur mycket Teams förbrukar. Du bör stänga alla öppna/bakgrundsappar på Windows för att frigöra lite minne och processorresurser. Windows 10-användare kan stänga bakgrundsappar med Task Manager. Högerklicka på appen för att välja alternativet Avsluta uppgift för att stänga av den under fliken Processer.

Smartphoneanvändare kan stänga öppna appar. Ett annat sätt att frigöra systemresurser är en enkel omstart. Glöm inte att spara allt arbete innan du gör det.
Även på Guiding Tech
3. Aktiverad skärmdelning
Mycket kommer också att bero på skärmdelningsinställningarna du har valt i Teams och vilken typ av app eller fönster du försöker dela med dina kollegor.
Har du gjort en anpassad policy? Om så är fallet, gå tillbaka till det och se till att skärmdelning är aktiverat i inställningarna som så.

Alternativet är aktiverat som standard för de flesta användare, oavsett vilken plan du har, men jag skulle rekommendera dig att kontrollera inställningarna en gång.
4. Alternativ för skärmdelning
Microsoft tillåter dig dela din skärm i olika inställningar. Till exempel kanske du vill dela bara en viss app eller ett visst fönster samtidigt som du håller andra öppna fönster/appar dolda. Det finns också ett dedikerat alternativ för PowerPoint.

Delar du en presentation? Välj rätt inställning från rullgardinsmenyn och se om du kan dela skärmen i Microsoft Teams nu. Klicka bara på knappen Dela för att välja rätt alternativ, så är du klar.
Även på Guiding Tech
5. Skärmupplösning
Som flera användare fick nyligen reda på det, det verkar finnas ett problem med lösningen av Microsoft Teams skrivbordsversion. Att minska skärmupplösningen med ett snäpp verkar lösa problemet för tillfället. Jag hoppas att Microsoft släpper en fix snart, men tills dess, gör följande.
Steg 1: Högerklicka var som helst på skrivbordet och välj Egenskaper. Du kan nu ändra upplösningen under rubriken Display.

Notera de aktuella inställningarna om du vill byta igen. Men alternativet Rekommenderat är vanligtvis rätt väg att gå.
6. Rensa cache och data
Detta kommer att logga ut från Teams-appen omedelbart om du rensar en appspecifik cache. I vissa fall kommer den att logga ut från alla öppna appar. Återigen, spara ditt arbete innan du går vidare.

Du kan enkelt rensa cookies och cache data från en enda webbplats i Chrome eller någon annan Chromium-driven webbläsare. Du kan också göra det från inställningarna och arbeta för andra webbläsare som Firefox och Safari. Leta bara efter Teams i sökfältet där sekretessalternativen finns.
Det finns inget sätt att rensa cache eller data på Apple-enheter som iPhone och Mac. Du kan dock rensa Teams cache och data Android. Kolla in länken för mer information, som vad som händer när du går igenom processen.
Windows-användare, kom hit.
Steg 1: Tryck på Windows-tangenten+E för att öppna Filutforskaren. Skriv in adressen nedan i adressfältet högst upp.
%appdata%\Microsoft\teams\Cache

Steg 2: Du måste ta bort alla filer som finns i den här mappen. Tryck på Ctrl+A för att markera alla och Del-tangenten för att radera dem.
Steg 3: Du kommer att upprepa samma process och radera filer för dessa Teams-mappar också.
%appdata%\Microsoft\teams\tmp. %appdata%\Microsoft\teams\databases. %appdata%\Microsoft\teams\GPUCache. %appdata%\Microsoft\teams\IndexedDB. %appdata%\Microsoft\teams\Lokal lagring
Kontrollera om du kan dela skärmen med Microsoft Teams nu.
7. Lagpolicyer
Är du en del av en organisation? I så fall kan du bara dela skärmen om din admin har tillåtit det under Mötesalternativ > Sekretessinställningar. 'Vem kan presentera' bör ställas in på 'Alla'.
En annan sak att notera här är vilken typ av skärm du kan dela. Administratören kan bestämma om användarna får dela en app eller ett helt skrivbord. Detta styrs från Möten > Mötespolicyer. Administratören måste skapa en ny policy genom att klicka på Lägg till och sedan välja rätt alternativ från rullgardinsmenyn "Skärmdelningsläge".

Observera att det finns separata växlingsalternativ för Whiteboard och PowerPoint-appen.
Mycket beror på din admin som får bestämma vem som får göra vad och hur. Låt din administratör veta att du har något viktigt att dela med dig av i nästa möte.
Även på Guiding Tech
Lagarbete är nyckeln
Även om det är det nya normala att arbeta hemifrån spelar appar som Teams en nyckelroll för att hjälpa till med övergångsprocessen. Även om du kan vara värd för eller delta i möten professionellt, kan du också komma ikapp med dina kollegor över hela världen.
Teams gör ett bra jobb och enstaka hicka som den du möter är en del av processen. Jag hoppas att du nu kan dela skärmen med Microsoft Teams, och att allt fungerar smidigt. Låt oss veta om du hittar en annan fix i kommentarerna nedan.
Nästa upp: Microsoft Teams kommer med en snygg Whiteboard-funktion. Här är informationen du bör veta om hur du använder Whiteboard under videosamtal i Microsoft Teams.