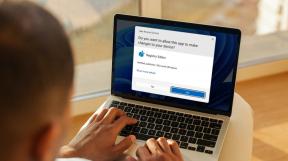3 sätt att zooma in en PowerPoint-bild i presentationsläge
Miscellanea / / November 29, 2021

Nu, vad gör du under sådana omständigheter? Om jag har rätt skapar du dolda bilder till markera vissa delar av en bild och ta fram dem som zoomade in bilder av specifika delar. Många väljer att använda zoomade animationer.
På något sätt tilltalar detta mig inte eftersom det tar mycket tid och ansträngning. Så jag litar på dynamisk zoomning. Jag zoomar in och zoomar ut bilderna medan presentationen pågår. Ja, jag talar om Microsoft powerpoint och jag är säker på att du tänker att det inte finns något alternativ att göra något sådant. Det finns faktiskt inte.
Så jag kommer att visa dig tre externa sätt att göra det. Men om du redan har börjat använda MS Office 2013 Suite hittar du en zoomningsalternativ i det. Om du inte har gjort det ännu, läs vidare.
Använder Windows Magnifier
Steg 1: Klicka på Start menyikonen och sök efter förstoringsglas. Träffa Stiga på på Förstoringsglas alternativ.

Steg 2: Öppna PowerPoint-filen i fråga och starta bildspelet (du kan trycka på F5 för att göra det).
Steg 3: Använda Alt + Tab-kombination för att växla Välj förstoringsglaset bland öppna program.

När du gör det kommer förstoringsglaset att placeras ovanpå bilden som är öppen i presentationsläget (se bilden nedan).

Steg 4: Nu kan du använda förstoringsglaset för att zooma in innehållet. Och sedan kan du flytta bilden med hjälp av din mus som du skulle göra i ett vanligt fall.
Använder ZoomIt
ZoomIt är en underbar tredjepartsapplikation som kan användas som skärmzoom och anteckningsverktyg för tekniska presentationer. Vi kommer att använda det på PowerPoint.
Steg 1: Ladda ner verktyget, installera det och kör det. Den finns i systemfältet när den är igång.

Steg 2: Kör PowerPoint-presentationen.
Steg 3: Tryck Ctrl + 1 för att gå in i zoomläge på ZoomIt. Sedan kan du använda Ctrl + [Upp/Ned] piltangenter eller musrullning för att kontrollera zoomnivåerna. Tryck på Ctrl + 1 eller Esc för att lämna zoomläget.
Det finns mycket mer du kan göra och anpassa med verktyget. För att göra det högerklicka på ikonen i systemfältet och välj Alternativ.

Använder Microsoft PowerPoint Helper
Detta verktyg är speciellt byggt för MS PowerPoint. Du kan ladda ner verktyget här eller besök den hemsida.
Steg 1: Håll verktyget igång och starta PowerPoint-presentationen.
Steg 2: För zoomalternativ tryck Ctrl + F11 och använd sedan musrullningen. Du kan också ta högerklicksmenyn och välja valfritt alternativ som visas i bilden nedan.

Det finns en annan intressant sak i det här verktyget. Du kan flytta den nedre halvan av innehållet på skärmen uppåt för publiken som sitter längst bak. Använd nycklar för att göra det Ctrl + F12.
Du kan också ändra snabbtangentskombinationerna. Standardinställningarna visas här (se bilden nedan).

Slutsats
Jag hoppas att du kommer att finna minst en av ovanstående metoder till hjälp. Berätta vilken. Om du använder något annat knep, låt oss veta i kommentarsfältet.