Hur kör man Fallout 3 på Windows 10?
Miscellanea / / November 28, 2021
Fallout 3 är utan tvekan ett av de bästa rollspel som någonsin gjorts. Spelet lanserades 2008 och har vunnit många utmärkelser och utmärkelser. Listan inkluderar flera utmärkelser för Årets spel för år 2008 och några för 2009, Årets rollspel, Bästa RPG, etc. Dessutom uppskattade en undersökning som genomfördes 2015 att nästan 12,5 miljoner exemplar av spelet hade sålts!
Det är också en av de främsta anledningarna till att spelare över hela världen älskar Bethesda Game Studios postapokalyptiska Fallout-spelserie. Fallout 3 följdes av släppet av Fallout 4 och Fallout 76. Även om Fallout 3, mer än ett decennium efter lanseringen, fortfarande lockar många spelare och regerar som ett av de mest älskade och spelade spelen runt om i världen.
Spelet har dock utvecklats för att köras på det föregående decenniets otympliga datorer och som ett resultat, användare att försöka köra spelet på de nyare och mer kraftfulla datorerna som arbetar på det senaste och bästa av Windows möter en del frågor. En av dem är att spelet kraschar direkt efter att spelaren klickar på knappen Ny för att starta ett nytt spel. Men när har ett mindre olägenhet någonsin stoppat spelare från att spela?
Det breda brödraskapet av spelare har hittat flera sätt att köra Fallout 3 på Windows 10 utan några hicka. Vi har alla metoder som listas nedan i en steg-för-steg-guide för dig att följa och få spel!

Innehåll
- Hur kör man Fallout 3 på Windows 10?
- Hur får jag Fallout 3 att fungera på min PC?
- Metod 1: Kör som administratör
- Metod 2: Kör i kompatibilitetsläge
- Metod 3: Installera spel för Windows Live
- Metod 4: Ändra Falloutprefs.ini-filen
Hur kör man Fallout 3 på Windows 10?
För att köra Fallout 3 smidigt i Windows 10 behöver användarna helt enkelt köra spelet som administratör eller i kompatibilitetsläge. Dessa metoder fungerar inte för vissa användare, de kan istället försöka ladda ner applikationen Games For Windows Live eller ändra konfigurationsfilen Falloutprefs.ini. Båda förklaras nedan.
Men innan vi går vidare till de specifika metoderna, se till att du har de mest uppdaterade grafikkortsdrivrutinerna installerade på din dator eftersom dessa ensamma kan lösa en uppsjö av problem.
GPU-drivrutiner kan uppdateras med följande metod:
1. Till öppen Enhetshanteraren, tryck på Windows-tangenten + X (eller högerklicka på startknappen) och välj Enhetshanteraren från menyn för avancerade användare.
2. Bygga ut Grafikkort genom att dubbelklicka på etiketten.
3. Högerklicka på ditt grafikkort (NVIDIA GeForce 940MX i bilden nedan) och välj Uppdatera drivrutinen.
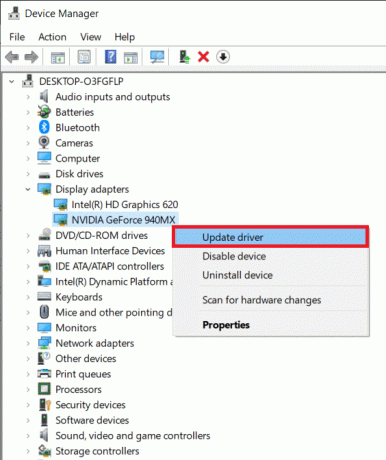
4. Klicka på i följande popup-fönster Sök automatiskt efter uppdaterad drivrutinsprogramvara.
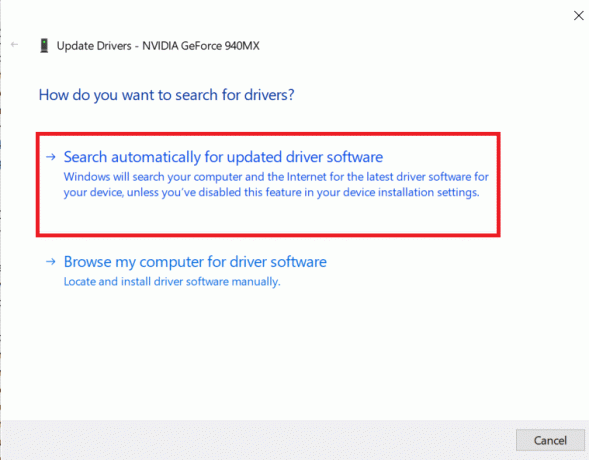
Din dator kommer automatiskt att söka och installera de senaste drivrutinerna för ditt grafikkort. Se till att du har en sund WiFi/internetanslutning. Alternativt kan du uppdatera GPU-drivrutiner genom den kompletterande applikationen (GeForce Experience för NVIDIA och Radeon Software för AMD) på ditt grafikkort.
Hur får jag Fallout 3 att fungera på min PC?
Vi kommer att diskutera 4 olika metoder med vilka du enkelt kan spela Fallout 3 på din Windows 10-dator, så utan att slösa någon tid prova dessa metoder.
Metod 1: Kör som administratör
I många fall har det varit känt att bara köra spelet som administratör för att lösa alla problem som upplevs. Nedan är metoden för hur man alltid startar Fallout 3 som administratör.
1. Vi börjar med att navigera till Fallout 3-mappen på våra system. Mappen finns i Steam-applikationen.
2. Starta Windows Utforskaren genom att antingen dubbelklicka på dess ikon på skrivbordet eller använda kortkommandot Windows-tangenten + E.
3. Navigera till någon av de två vägarna som nämns nedan för att hitta Fallout 3-mappen:
Denna PC\C:\Program Files (x86)\Steam\steamapps\common\Fallout 3 goty
Denna PC\C:\Program Files (x86)\Steam\steamapps\common\Fallout 3
4. Alternativt kan du öppna applikationsmappen (spel) genom att högerklicka på Fallout 3-applikation ikonen på skrivbordet och välj Öppna filplats.
5. Hitta filen Fallout3.exe och högerklicka på den.
6. Välj Egenskaper från följande alternativmeny.
7. Växla till Kompatibilitet fliken i egenskapsfönstret för Fallout 3.
8. Aktivera "Kör det här programmet som administratör" genom att bocka/kryssa i rutan bredvid.
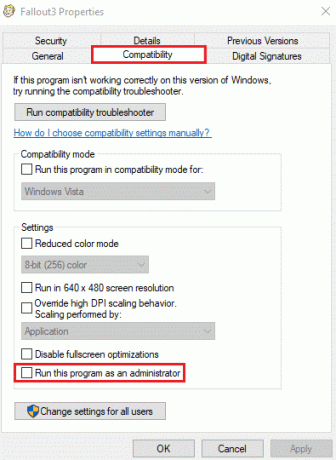
9. Klicka på Tillämpa följd av OK för att spara gjorda ändringar.
Starta Fallout 3 och kontrollera om det körs nu.
Metod 2: Kör i kompatibilitetsläge
Förutom att köra som administratör, har användare också rapporterat att de lyckats spela Fallout 3 efter kör det i kompatibilitetsläge för Windows 7, operativsystemet som spelet ursprungligen designades för och optimerad.
1. För att köra fallout 3 i kompatibilitetsläge måste vi gå tillbaka till spelmappen och starta egenskapsfönstret. Följ steg 1 till 4 i föregående metod för att göra det.
2. Väl på fliken Kompatibilitet, aktivera "Kör det här programmet i kompatibilitetsläge för" genom att markera rutan till vänster.
3. Klicka på rullgardinsmenyn nedan Kör det här programmet i kompatibilitetsläge för och välj Windows XP (Service Pack 3).
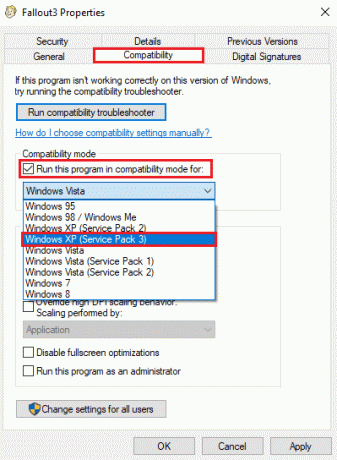
4. Klicka på Tillämpa följd av OK.
5. Vi kommer att behöva upprepa stegen ovan för ytterligare två filer, nämligen FalloutLauncher och Fallout 3 – Guardians of the eating kit.
Så fortsätt och aktivera 'Kör det här programmet i kompatibilitetsläge för’ för båda dessa filer och välj Windows XP (Service Pack 3).
Starta slutligen Fallout 3 för att kontrollera om felet har åtgärdats. Jag hoppas att du kommer att kunna köra Fallout 3 på Windows 10 utan några problem. Men om det inte fungerade att köra Fallout 3 i kompatibilitetsläge för Windows XP (Service Pack 3), byt till kompatibilitetsläge för Windows XP (Service Pack 2), Windows XP (Service Pack 1) eller Windows 7 efter varandra tills du lyckas köra spel.
Metod 3: Installera spel för Windows Live
För att spela Fallout 3 krävs applikationen Games For Windows Live som inte är installerad som standard på Windows 10. Lyckligtvis är det ganska enkelt att installera Games For Windows Live (GFWL) och det tar bara ett par minuter.
1. Klicka på följande URL (Ladda ner spel för Windows Live) och vänta på att din webbläsare har slutfört nedladdningen av installationsfilen.
2. Klicka på den nedladdade .exe-filen (gfwlivesetup.exe), följ instruktionerna/instruktionerna på skärmen och installera spel för Windows Live på ditt system.
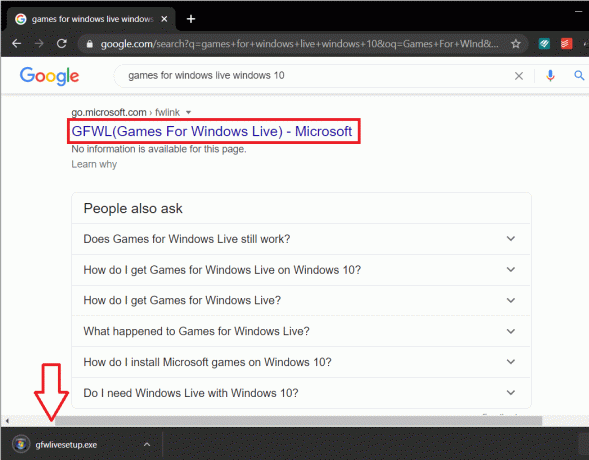
3. När den är installerad starta Spel för Windows Live genom att dubbelklicka på dess ikon.
4. Applikationen kommer automatiskt att ladda ner de filer som krävs för att köra Fallout 3 på din maskin. Se till att din internetanslutning fungerar korrekt annars kommer GFWL inte att kunna ladda ner filerna.
5. När alla nödvändiga filer har laddats ner av GFWL, stäng applikationen och starta Fallout 3 för att verifiera om felet har åtgärdats.
Om ovanstående inte fungerade kan du knäcka GFWL ur spelet. Du måste använda Spel för Windows Live Disabler från Nexus Mods eller FOSE, moddningsverktyget Fallout Script Extender för att inaktivera GFWL.
Metod 4: Ändra Falloutprefs.ini-filen
Om du inte kunde köra Fallout 3 med ovanstående metoder måste du ändra/redigera en konfigurationsfil som heter Falloutprefs.ini som krävs för att köra spelet. Att ändra filen är inte en komplicerad uppgift och kräver att du bara skriver en enda rad.
- Starta först Windows File Explorer genom att trycka på genvägsknappen Windows + E. Klicka på under snabbåtkomstsektionen Dokument.
- Öppna mappen Dokument Mina spel (eller Spel) undermapp.
- Öppna Fallout 3 applikationsmapp nu.
- Leta upp falloutprefs.ini fil, högerklicka på den och välj Öppna med.
- Välj från följande lista med applikationer Anteckningsblock.
- Gå igenom Notepad-filen och leta reda på raden bUseThreadedAI=0
- Du kan direkt söka efter ovanstående rad med Ctrl + F.
- Ändra bUseThreadedAI=0 till bUseThreadedAI=1
- Om du inte kan hitta raden bUseThreadedAI=0 inuti filen, flytta markören till slutet av dokumentet och skriv bUseThreadedAI=1 noggrant.
- Lägg till iNumHWThreads=2 i en ny rad.
- Slutligen, tryck Ctrl + S eller klicka på Arkiv och sedan Spara för att spara alla ändringar. Stäng Anteckningar och starta Fallout 3.
Om spelet fortfarande inte fungerar som du önskar att det skulle, öppna falloutprefs.ini i anteckningsblocket igen och ändra iNumHWThreads=2 till iNumHWThreads=1.
Rekommenderad:
- Få snabbt åtkomst till Steam Screenshot-mapp på Windows 10
- Signera PDF-dokument elektroniskt utan att skriva ut och skanna dem
Jag hoppas att guiden ovan var till hjälp och att du kunde kör Fallout 3 på Windows 10 med eventuella problem. Om du har några frågor angående denna handledning, ställ dem gärna i kommentarsektionen.



