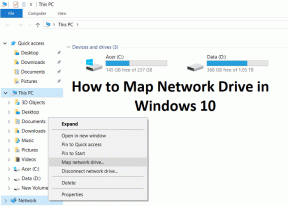Topp 4 sätt att lägga till accenter och symboler när du skriver på Windows 10
Miscellanea / / November 29, 2021
Antalet tangenter på ett vanligt engelskt tangentbord varierar mellan 80 – 100. Nycklarna består av vanliga alfabet, siffror, symboler och specialfunktioner. På grund av den begränsade storleken på tangentbord är det omöjligt att få plats med alla möjliga representationer av alfabet och symboler på dem.

Detta betyder dock inte att när du behöver skriva ut ett ord med en accent eller behöver en viss symbol för att beteckna något, kan du inte göra det. På Windows 10 finns det fyra sätt att inkludera accenter och symboler när du skriver. Vi förklarar dem nedan:
Lägga till accenter och symboler med hjälp av Windows teckenkarta
Windows-teckenkartan innehåller en rad tecken och symboler från olika språk, befintliga och utdöda. Så här lägger du till accenter och symboler med hjälp av teckenkartan.
Steg 1: Från startmenyn, starta Character Map.

Steg 2: När du har startat teckenkartan klickar du på rullgardinsmenyn bredvid Teckensnitt och väljer typsnittet som du vill se symboler eller accenter för.

Steg 3:
När du har valt teckensnitt, bläddra igenom tecknen som visas och klicka på den accenter du väljer.
Steg 4: Klicka på Välj och det tecken du väljer visas i rutan bredvid Tecken att kopiera.

Steg 5: Klicka på Kopiera för att spara det valda tecknet i ditt urklipp.

Steg 6: På ditt ordbehandlingsdokument eller något gränssnitt, klistra in det kopierade tecknet genom att trycka på CTRL + V-tangenterna på ditt tangentbord.
Även på Guiding Tech
Lägga till accentmärken till text i Microsoft Word
Om du redan har förskriven text i Microsoft Word kan du lägga till accenttecken på dem. Så här gör du:
Steg 1: Placera markören på höger sida av bokstaven som behöver accenttecknet.

Steg 2: Klicka på fliken Infoga längst upp till vänster på menyfliksområdet.

Steg 3: Välj rullgardinsmenyn bredvid Symbol uppe till höger på menyfliksområdet.

Steg 4: Välj Fler symboler.

Steg 5: I dialogrutan väljer du fliken Symboler uppe till vänster.

Steg 6: Välj rullgardinsmenyn Teckensnitt och välj samma typsnitt som ditt Word-dokument. Genom att göra detta säkerställer du att markeringen du väljer matchar det aktuella teckensnittet.

Steg 7: Välj rullgardinsmenyn Delmängd och välj Kombinera diakritiska tecken.

Steg 8: Från symbolerna som visas klickar du på accentmärket du behöver.

Steg 9: Klicka på Infoga och stäng sedan dialogrutan. Accenttecknet ska vara ovanför bokstaven du först valde.

Även på Guiding Tech
Lägga till accentmärken och symboler med hjälp av ALT-koder
Varje tecken med accent i Windows har en unik ASCII-kod. Denna kod är också känd som ALT-koden. Du kan använda koden för att skriva i dokumentbehandlaren för att visa det relaterade accenttecken. Du bör dock veta ALT-koden för brevet du behöver.
Steg 1: Placera markören på den plats där du behöver accenttecken.

Notera: Se till att Num Lock är aktiverat på ditt tangentbord när du använder den här metoden eller att det inte fungerar. Om ditt tangentbord inte har ett numeriskt tangentbord kan du ignorera detta.
Steg 2: Håll ned ALT-tangenten och ange ALT-koden för det tecken du behöver.
Steg 3: Släpp ALT-tangenten och motsvarande tecken visas.

Notera: Du kan se ASCII-koderna för accent och symboler på Windows Character Map.
Lägga till accenter med det engelska internationella tangentbordet
Ett annat sätt att lägga till accenter och symboler i Windows 10 är att använda det engelska internationella tangentbordet. Detta kräver dock att du installerar tangentbordet och växlar till det när du skriver. Här är hur:
Steg 1: Sök efter språkinställningar på Start-menyn och starta den.

Steg 2: Under Önskade språk klickar du på plustecknet bredvid Lägg till ett önskat språk.

Steg 3: Sök och välj engelska (USA). Klicka på Nästa.

Steg 4: Klicka på Installera för att installera tangentbordet.
Steg 5: När tangentbordet har installerats klart klickar du på det och väljer Alternativ.

Steg 6: Klicka på Lägg till ett tangentbord under gruppen Tangentbord.

Steg 7: Rulla ned och välj United States-International. När du har gjort detta kommer du att se detta tangentbord under din lista över tangentbord.

Steg 8: Med tangentbordet nu tillgängligt kan du växla till det när du skriver genom att trycka på Windows + Mellanslagstangenterna samtidigt.

Steg 9: När tangentbordet har aktiverats, välj ett par skiljetecken och bokstäver för att se de olika kombinationerna av accenttecken du kan få.
Även på Guiding Tech
Sätta in ett bocktecken enkelt på Windows 10
Där har du information om hur du lägger till accenter och symboler när du skriver på Windows 10. De fyra metoderna är enkla och kan användas i olika situationer. Vill du veta hur du kan infoga bocktecken på Windows 10? Läs den här artikeln.