2 sätt att kartlägga nätverksenhet i Windows 10
Miscellanea / / November 28, 2021
Hur man mappar nätverksenhet i Windows 10: Om du har åtkomst till flera servrar eller en delad mapp i ditt nätverk och anslut dem till en nätverksenhet kommer att öka din produktivitet. Till exempel, i ett stort mjukvaruföretag, kan åtkomst till filer mellan medarbetare ibland slösa bort mycket tid, så istället filen delas på ett nätverk som mappas som en nätverksenhet på alla datorer så att alla enkelt kan komma åt filen. En nätverksenhet fungerar precis som vilken annan enhet som helst i File Explorer, och bäst av allt kan du komma åt nätverksdisken precis som en vanlig hårddisk.

Det finns många fördelar med att använda nätverksenhet eftersom vänner, kollegor etc enkelt kan dela den filer eller data på språng utan att vänta och administratörerna kan reglera vem som kan komma åt nätverket kör. Så utan att slösa någon tid, låt oss se hur man kartlägger nätverksenhet i Windows 10 med hjälp av den nedan angivna felsökningsguiden.
Innehåll
- 2 sätt att kartlägga nätverksenhet i Windows 10
- Metod 1: Mappa Network Drive med File Explorer
- Metod 2: Mappa nätverksenhet med kommandotolken
2 sätt att kartlägga nätverksenhet i Windows 10
Se till att skapa en återställningspunkt, bara om något går fel.
Metod 1: Mappa Network Drive med File Explorer
1.Tryck på Windows-tangenten + E för att öppna Utforskaren, se till att navigera till Utforskaren.
2. Från menyfliksområdet, klicka på Dator.
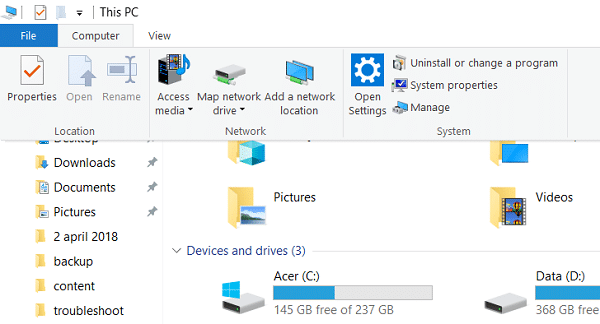
3. Klicka sedan på Kartlägg nätverksenhet under Nätverk.
4.Välj den enhetsbeteckning du vill använda för nätverksmappen, Klicka sedan Bläddra.
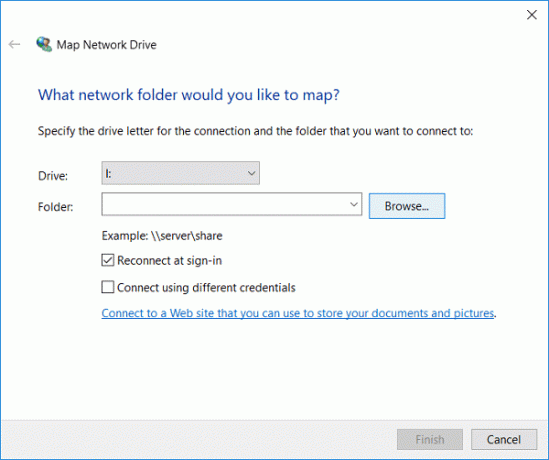
5. Navigera till mappen som du vill mappa och klicka sedan på OK.
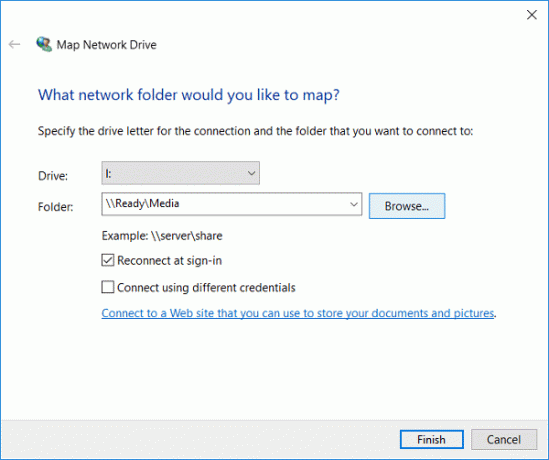
6. Klicka nu Avsluta för att slutföra processen.
7.Denna mappade nätverksenheten visas i den här datorn och om du vill ta bort den här enheten, högerklickar du helt enkelt på enheten och väljer Koppla från.
Metod 2: Mappa nätverksenhet med kommandotolken
1.Tryck på Windows-tangenten + X och välj sedan Kommandotolk (Admin).

2.Skriv in följande kommando i cmd och tryck på Enter:
nätanvändning x: /persistent: ja \servernamndelning

Notera: Ersätt x: med den enhetsbeteckning du vill tilldela.
3. Om du också vill använda användarnamn och lösenord använder du följande kommando:
net use x: \\servernamn\sharename /användaranvändarnamn lösenord
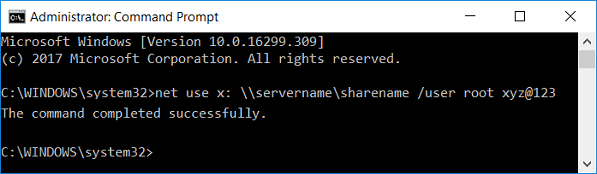
4.Nu för att göra denna anslutning till den delade mappen permanent, dvs. nätverksenheten stannar även efter en omstart, måste du använda följande kommando:
net use x: /persistent: ja \\servernamn\sharename /användaranvändarnamn lösenord
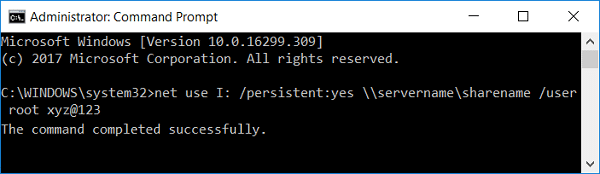
5. Om du i framtiden vill ta bort en viss mappad nätverksenhet eller ta bort alla mappade nätverksenheter använder du följande kommandon:
nettoanvändning x: /delete (För att ta bort en viss mappad nätverksenhet med bokstaven x)
nettoanvändning * /delete (För att radera alla mappade nätverksenheter)

Rekommenderad:
- Fixa DISM-källfilerna kunde inte hittas
- Så här fixar du DISM-fel 0x800f081f i Windows 10
- Fixa uppgiftsvärdfönstret förhindrar avstängning i Windows 10
- Fixa muspekarfördröjningar i Windows 10
Det är det du framgångsrikt har lärt dig Hur man mappar nätverksenhet i Windows 10 men om du fortfarande har några frågor angående detta inlägg, ställ dem gärna i kommentarsektionen.



