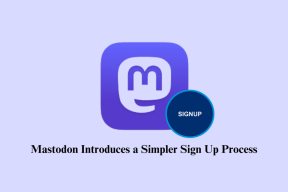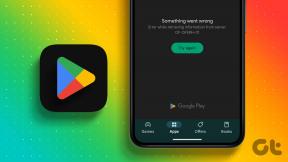4 bästa sätten att ladda ner flera filer från Google Drive utan zippa på PC
Miscellanea / / November 29, 2021
Vi alla älskar Google Drive. inte vi? Men allt har en mörk sida. Ibland börjar den agera när vi vill ladda ner flera filer. Det beror på att istället för att ladda ner filerna direkt, börjar Drive zippa dem. Så vi kommer att berätta hur du laddar ner filer från Google Drive utan att zippa dem.

För att vara rättvis mot Google är det inte deras misstag. Om du försöker ladda ner stora filer eller ett paket med filer från var som helst på internet, kommer Google att zippa innan nedladdning. Problemet med att zippa filerna är att den övergripande processen tar mycket tid. Först zippas filerna, sedan måste du extrahera dem innan du använder dem.
Många användare vill undvika zippningsprocessen. De vill ladda ner flera filer direkt. Om du också vill ha detsamma, kolla in dessa fyra metoder för att ladda ner filer utan att zippa på Drive.
1. Använder Google Drive-appen på PC
Google Drive zippar filer endast när du laddar ner dem via en webbläsare. Om du använder Drive-apparna som tillhandahålls av Google, är ett sådant steg inte längre nödvändigt. Personer med vanliga konton måste använda appen Säkerhetskopiera och synkronisera medan företagsägare kan ladda ner Drive Direktsynk.

Google Drive-appen för PC låter dig inte se filerna i dess gränssnitt. Det skapar en ny mapp på din PC som innehåller olika filer.
Här är stegen för att använda appen Säkerhetskopiera och synkronisera.
Steg 1: Ladda ner appen från den angivna länken.
Ladda ner Backup and Sync
Steg 2: När du har installerat den kommer du att bli ombedd att logga in på appen med ditt Google-konto. Logga in med kontot som du vill ladda ner filer från.
Steg 3: Eftersom Säkerhetskopiering och synkronisering fungerar på två sätt, dvs. den laddar upp valda mappar till Google Drive och synkroniserar filer från Drive till PC, kommer du att bli ombedd att välja de mappar som du vill synkronisera från datorn. Avmarkera alla mappar om du inte är intresserad av det. Lämna resten orörd och tryck på Nästa.

Steg 4: Detta är ett viktigt steg för vår handledning. Nu måste du välja Google Drive-mapparna där du vill ladda ner filer. Du kan ändra detta senare i appinställningarna. Mapparna som du väljer kommer att synkroniseras till din dator. Välj "Synkronisera endast dessa mappar" om du vill välja mapparna. Om du vill synkronisera allt från Drive, välj Synkronisera allt. Tryck sedan på Start.
Notera: Du hittar dina filer på den mappplats som nämns i detta steg.

Notera: Filerna som finns utanför mapparna synkroniseras automatiskt.
Steg 5: En ny mapp känd som Google Drive kommer att läggas till din dator. Du hittar alla synkroniserade filer från Drive i den här mappen. Nu är det bara att kopiera eller klippa ut filerna från den här mappen till önskad mapp på din PC.
Om du stöter på problem när du konfigurerar appen Säkerhetskopiering och synkronisering, kolla vår detaljerade guide på det.
2. Använder Image Downloader Extension
Som namnet antyder kan du endast använda detta Chrome-tillägg för bilder. Tillägget låter dig ladda ner bilder i bulk, inte bara från Google Drive utan från alla webbplatser med bilder.
För att använda det här tillägget, följ dessa steg:
Steg 1: Installera tillägget på Chrome från följande länk.
Installera Image Downloader

Steg 2: När den har installerats kommer en ikon att läggas till i Chrome-tilläggsfältet. Öppna nu Google Drive-webbplatsen, följt av att starta mappen där du vill ladda ner bilder.

Steg 3: Klicka på tillägget Image Downloader. Scrolla ner så hittar du alla bilder på sidan. Välj bilderna och tryck på knappen Ladda ner. Alla kommer att laddas ner utan att zippa på din PC.
Notera: Du kommer att bli ombedd att bekräfta om du vill välja nedladdningsplatsen en gång eller behålla den samma för varje fil du laddar ner. Välj senare.

3. Ladda ner på mobilen
Google Drive skapar inte en ZIP-mapp om du laddar ner flera filer från Drive-mobilapparna. Alla filer laddas ner separat och direkt. Så du kan använda den här lösningen för att ladda ner filer utan att zippa.
Ladda ner Google Drive på Android
Ladda ner Google Drive på iPhone
När filerna har laddats ner kan du använda olika metoder för att överföra dessa filer till din PC. Du kan till exempel ansluta telefonen via USB-kabeln, använda fildelningsappar som t.ex DELA det, Xender, och Feem. Du kan till och med dela den via FTP.
4. Använder Drive Multiple Downloader
Ett annat sätt att uppnå detta är att använda Drive Multiple Downloader webbplats. På den här webbplatsen loggar du in på ditt Google-konto genom att klicka på alternativet "Välj filer, mappar från Google Drive". Dina filer kommer att listas i det tillgängliga avsnittet. Välj de filer du vill ladda ner och tryck på knappen Ladda ner alla.

Ladda ner smart med Google Drive
Ingen gillar att vänta. Zipningsfunktionen känns ganska irriterande när du har bråttom att ladda ner filer från Google Drive. Vi hoppas att ovanstående metoder kunde hjälpa dig att ladda ner filer direkt från Drive. Om du vill dela Drive-filer, läs vår Guide för behörigheter för enhetsdelning.
Nästa upp: Laddar du ner filer från Drive eftersom lagringsutrymmet börjar bli fullt? Ta reda på vad som räknas och vad som inte räknas i Google Drive-lagring innan du tar steget.