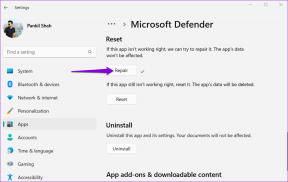Hur man förvandlar en stationär dator till en virtuell router
Miscellanea / / November 29, 2021
Traditionellt har stationära datorer inte haft någon hårdvara för trådlös anslutning förinstallerad. Vanligtvis har de bara internetuppkoppling via Ethernet-kabeln. Nyligen, med det senaste skiftet till "All Things Wireless" har det funnits några moderkort som kommer med trådlösa adaptrar för stationära datorer.

Men om du har fastnat med en gammal dator (som jag) utan sådan tur, misströsta inte. Med hjälp av några tips och tricks kan den inte bara komma åt Wi-Fi, utan kan också fungera som en virtuell router. Låt oss ta reda på hur!
Bra saker är inte gratis
Okej, så låt oss få en sak klar. Ingenting kan på ett magiskt sätt göra det möjligt för en dator att på något sätt få trådlösa funktioner utan någon extra hårdvara. Detta kommer bara inte att hända. Alls. Men de goda nyheterna är - de trådlösa adaptrarna som du kan köpa dessa dagar är ganska billiga. De kan också användas på bärbara datorer, så ifall ditt trådlösa kort på den där nya, nya bärbara datorn har gett vika, kan du prova en trådlös adapter.

De är vanligtvis ganska små och ibland ännu mindre än vanliga tumenheter. Men låt inte den lilla förpackningen lura dig.
Uppstart
Att koppla in den trådlösa adaptern kommer automatiskt att köra dig genom installationsprocessen, precis som alla andra USB plug-and-play-enhet. Det borde inte vara ett problem att hitta en ledig USB-port på din PC och även om du använder det gamla Windows 7 OS, brukar drivrutinerna för sådana adaptrar installeras ganska enkelt.

Du vet att du har den rätt inställd när du ser två ytterligare adaptrar i Enhetshanteraren på din PC. Gå dit genom att högerklicka Min dator > Hantera > Enhetshanteraren till vänster. Det borde finnas en för en Microsoft Virtual WiFi Miniport Adapter och en Trådlös USB-adapter med det varumärke du väljer. (TP-LINK, i mitt fall)
Går trådlöst
Att ansluta till ett trådlöst nätverk på en stationär PC är exakt samma som på en bärbar dator. Klicka på Nätverk ikonen längst ned till höger i aktivitetsfältet och sedan skanna efter trådlösa nätverk. Därifrån är det en fråga om att skriva lösenordet till ditt Wi-Fi-nätverk och ansluta. Om du behöver fler stationära datorer som ska anslutas på detta sätt, köp fler trådlösa adaptrar. Lätt, eller hur?
Men vänta! Det finns mer
Detta var bara hårdvarusidan av saken. Att få trådlös anslutning till en PC kanske inte är vägbrytande, eftersom allt du egentligen gör är att introducera en ny hårdvara för att ge den samma egenskaper som en bärbar dator.

Men tänk om jag sa till dig att du också kan ta en stationär dator och förvandla den till en Wi-Fi-router? Åh, ja. Det kan.
Programvara för virtuell router
Jag har tittat högt och lågt. I djupet av den brinnande mörka webben till de mest fantastiska lagringsplatser för mjukvarudelning. Men jag har inte haft en virtuell routerprogramvara som fungerade felfritt på mitt skrivbord. Var och en hade ett klumpigt problem efter det andra. Eller vissa var alldeles för komplexa för att jag skulle bry mig.

Det var då jag av misstag upptäckte denna fantastiska mjukvara som heter mHotspot. Det är inte bara stabilt, pålitligt och enkelt, utan också kompatibelt med både Windows 7 och 8. (De kommer utan tvekan att utöka stödet till Windows 10 inom kort också).
När du har laddat ner och installerat programvaran på samma skrivbord behöver du bara konfigurera den som om du konfigurerar en router. De bra killarna på företaget har redan en användbar video för sina användare, så jag ska lägga ner den här för en snabb titt på hur det fungerar.
Det finns inget ljud i videon, så börja inte slå din dator! Och om videon fortfarande var otydlig på något sätt, låt mig säga att allt du behöver göra på programvaran är att tilldela ett nätverksnamn (SSID) och lösenord (WPA2-PSK). Eftersom du redan har en trådlös adapter installerad på din dator kommer den här programvaran att fungera tillsammans med den hårdvaran och förvandla din dator till en virtuell router, när du väl träffar den Starta Hotspot knapp.
Ja, det är verkligen så enkelt.
Användbart tips: De Internetkälla måste väljas utifrån vad som ger internet till din dator. Om det är en trådbunden anslutning, välj det alternativet, annars kommer du att stöta på fel. Dessutom, i det här exemplet, antar vi att ditt skrivbord har en trådbunden anslutning och du vill förvandla den till en virtuell router för andra enheter som din iPad eller Android-telefon.
Sammanfattning av mHotspot
Okej, så jag har redan sagt min odödliga kärlek till denna programvara. Vilket betyder att allt mer jag säger kan verka som en "uppförsäljning", men jag förmedlar bara min kunskap från alla försök och misstag jag har lagt ner i den här metoden, så att ni alla kan njuta av det.

Företaget hävdar också att mHotspot kan användas till utöka Wi-Fi-räckvidden av din router, vilket är sant i teorin, men i praktiken fungerade det inte i så hög grad. Dessutom kan du också använda den här programvaran för att ge åtkomst till dina andra enheter från din bärbara dator, om du är på ett offentligt Wi-Fi och bara din bärbara dator har säkerhetsprogram för att hantera det.
De andra enheterna kommer bara att ansluta till din bärbara dators anslutning och bara piggy-backing på internet som den har igång. Oroa dig inte, det kan låta skumt, men det är också helt lagligt.
Specifikt för bärbar dator: Vi hade tidigare skrivet om att dela din bärbara dators nätverk med andra enheter, om det är det enda du är intresserad av.
Ett trådfritt liv
Jag hoppas verkligen att du har njutit av vår snabba titt på hur en dator kan få Wi-Fi-åtkomst och till och med fungera som en virtuell router. Om du har frågor, tveka inte att ställa dem i kommentarerna nedan. Dessutom skulle vi också välkomna frågor kring Wi-Fi som vi inte tidigare har täckt.