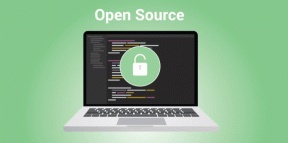De tre bästa sätten att säkerhetskopiera Chrome-bokmärken och lösenord
Miscellanea / / November 29, 2021
Google Chrome är mycket uppskattat, men det är inte immunt mot datakorruption. Oväntade webbläsare kraschar, problematiska användarprofiler, och buggy webbläsarversioner kan alla bidra till faktum. Det är därför det är en bra idé att ta en säkerhetskopia av din data om du har många Chrome-bokmärken eller lösenord lagrade lokalt.

Det finns flera sätt att säkerhetskopiera dina Chrome-bokmärken och lösenord. Tänkbara metoder inkluderar att logga in på ett Google-konto, exportera data till en HTML- eller CSV-fil eller skapa kopior av relevanta datafiler. Låt oss ta en djupgående titt på alla tre möjliga metoder nedan.
1. Använd Chrome Sync för att ta en säkerhetskopia av bokmärken och lösenord
Det bästa sättet att ta en säkerhetskopia av dina bokmärken och lösenord är att använda Chromes integrerade synkroniseringsfunktion. Förutsatt att du har ett Google-konto (det är gratis att skapa) kan du enkelt logga in och konfigurera Chrome Sync för att säkerhetskopiera din data till Googles servrar.
Skapa ett Google-konto
Med Chrome Sync har du inte bara en fullständig säkerhetskopia av dina bokmärken och lösenord, utan du kan också synkronisera data mellan enheter. Dessutom kommer Chrome Sync kontinuerligt att säkerhetskopiera dina data, vilket innebär att du alltid har en uppdaterad säkerhetskopia av dina bokmärken och lösenord.
Steg 1: Klicka på profilikonen i det övre högra hörnet av Chrome-fönstret och välj sedan Aktivera synkronisering.

Steg 2: Sätt in dina Google-kontouppgifter för att logga in på webbläsaren.

Steg 3: Klicka på alternativet Inställningar när du uppmanas att aktivera Chrome Sync.

Steg 4: Välj de former av data som du vill säkerhetskopiera och synkronisera mellan enheter – särskilt bokmärken och lösenord i det här fallet.

Steg 5: Klicka på den pilformade bakåtikonen och klicka sedan på Bekräfta för att aktivera Chrome Sync.

Det bör uppmana Chrome att börja säkerhetskopiera dina bokmärken, lösenord och alla andra former av specificerad data. Chrome Sync kommer också att uppdatera dina data i enlighet med detta när du gör några tillägg eller ändringar. För att komma åt din data på en annan enhet loggar du bara in på Chrome med ditt Google-konto.
Notera: Om du redan var inloggad med ett Google-konto öppnar du Chrome-menyn och klickar sedan på Inställningar > Synkronisera och Google-tjänster > Hantera vad du synkroniserar för att granska Chrome Sync-inställningarna.
Du kan också använda Chrome Sync på Android- och iOS-versionerna av Google Chrome för att säkerhetskopiera dina bokmärken och lösenord. Kolla vår komplett Chrome Sync-guide för mer detaljer.
Även på Guiding Tech
Exportera bokmärken och lösenord till en HTML- eller CSV-fil
Med Google Chrome kan du enkelt exportera dina bokmärken och lösenord till HTML- respektive CSV-format. Den här metoden är perfekt om du inte gillar att använda ett Google-konto. Det fungerar också som ett perfekt sätt att skapa offline-säkerhetskopior av bokmärken och lösenord när som helst, även om du har aktiverat Chrome Sync.
Exporterar bokmärken till en HTML-fil
Steg 1: Öppna Chrome-menyn, peka på Bokmärken och klicka sedan på Bokmärkeshanteraren.

Steg 2: Klicka på ikonen med tre punkter i det övre högra hörnet av Chrome-fönstret.

Steg 3: Välj alternativet märkt Exportera bokmärken.

Steg 4: Ange en plats inom lokal lagring att exportera bokmärkena till och klicka sedan på Spara.

Du kan använda den exporterade HTML-filen för att importera bokmärken tillbaka till Chrome eller andra webbläsare som stöds på alla stationära enheter.
Notera: Android- och iOS-versionerna av Chrome erbjuder inte alternativet att exportera bokmärken som en HTML-fil. Du kan dock använda Chrome Sync för att synkronisera dina bokmärken från din mobil till en dator och sedan exportera dem till en HTML-fil med stegen ovan.
Exportera lösenord till en CSV-fil
Steg 1: Öppna Chrome-menyn och klicka sedan på Inställningar.

Steg 2: Klicka på Lösenord.

Steg 3: Klicka på ikonen med tre punkter bredvid Sparade lösenord.

Steg 4: Klicka på Exportera lösenord.

Steg 5: Klicka på Exportera lösenord för att bekräfta.

Steg 6: Ange en destination och klicka sedan på Spara.

Du kan importera data i CSV-filen till Chrome eller andra webbläsare som stöds på alla stationära enheter. Det är också möjligt att läsa innehållet i en CSV-fil med hjälp av ett kalkylprogram.
Att exportera lösenord till CSV-formatet är i stort sett detsamma på Android och iOS. Du kan hänvisa till vår guide om hur du exporterar Chrome-lösenord till CSV på dator, mobil och webb.
Även på Guiding Tech
Kopiera lagringsfiler för Chrome-bokmärken och lösenord
Du kan kopiera filerna som lagrar dina bokmärken och lösenord i Windows- och macOS-versionerna av Chrome. Men det finns en hake – du kan bara använda bokmärkesfilen, men inte lösenordsfilen, om du vill återställa dina data till olika enheter eller operativsystemprofiler. Detta händer på grund av den krypterade naturen hos filen som innehåller dina lösenord – den kan bara användas med samma enhet/operativsystemprofil som den ursprungligen skapades i.
Steg 1: Gå till mappen som lagrar din Chrome-data:
Windows — tryck på Windows+R för att öppna Kör, kopiera och klistra in mappsökvägen nedan och klicka sedan på OK.
%UserProfile%\AppData\Local\Google\Chrome\User Data

macOS — tryck på Cmd+Mellanslag för att öppna Spotlight Search, kopiera och klistra in mappsökvägen nedan och klicka sedan på OK.
~/Library/Application Support/Google/Chrome/
Steg 2: Dubbelklicka på mappen märkt Standard för att komma åt innehållet i din Chrome-profil.

Notera: Om du har flera profiler i Chrome kommer de relaterade profilmapparna att visas som Profil 1, Profil 2, Profil 3 och så vidare.
Steg 3: Kopiera filen märkt Bokmärken för att skapa en säkerhetskopia av dina bokmärken.

Steg 4: Kopiera filerna märkta Inloggningsdata och Inloggningsdata-journal för att säkerhetskopiera dina lösenord.

Återigen, kom ihåg att du inte kan använda journalfilerna för inloggningsdata och inloggningsdata för att återställa dina lösenord på en annan enhets- eller operativsystemprofil.
Även på Guiding Tech
Säkerhetskopierat och säkert
Att använda Chrome Sync är det bästa och snabbaste sättet att säkerhetskopiera dina bokmärken och lösenord – inte bara är det praktiskt i praktiken, utan det är också säkerhetskopierar dina data kontinuerligt. Om du vill ha en ögonblicksbild av dina data, kan du antingen exportera data till HTML- och CSV-filer eller kopiera Chrome-filerna som lagrar bokmärkena och lösenorden bör fungera som genomförbara alternativ.
Nästa upp: Har du raderat dina Chrome-lösenord av misstag? Så här återställer du dem.